Вопрос создания сайта актуален для людей почти всех возрастов. Единственно, различаются только цели, для которых он необходим тому или иному человеку. Наверное, самым популярным, может быть желание завести свой собственный блог. Писать в него статьи и зарабатывать на этом деньги.
Ещё один вариант — это создание Landing Page, продающего сайта или интернет магазина. Так же это может быть форум для обсуждения каких-либо вопросов. В общем получается очень много вариантов и все описать практически невозможно.
И так, более-менее определились какой будет сайт и какое будет содержимое. Что дальше? Начать изучать программирование? Конечно, как вариант сделать это можно. Но только займёт это массу времени и сил.
Но есть другой вариант использовать готовую систему управления сайтом CMS. Она является основой, которая позволяет управлять статьями, картинками, создавать меню, выбирать темы оформления. Но как правило, функционал ограничен. И для того, чтобы сайт мог выполнять специфические задачи нужны дополнения к нему.
Ими являются плагины и модули для CMS. Они позволяют к обычному блогу, добавить возможность разместить товары, с функциями выбора и размещения их в корзину с последующим заказом. Обсуждения статей в комментариях с большими возможностями и лучшим дизайном чем стандартные. Так же можно создать форум, доску объявлений, небольшую социальную сеть, агентство недвижимости, тур фирму.
Но это всё внешнее, что будет видеть конечный пользователь на сайте. Кроме это есть ещё и плагины для внутренних улучшений и дополнительных возможностей. К таким можно отнести модули безопасности. Одни устанавливают для защиты административной панели сайта, другие не дают скопировать ваши статьи, третьи создают резервную копию автоматически. На самом деле возможностей расширения функционала сайта намного больше чем указано. Здесь приведена только малая часть, того что можно сделать из своего проекта используя различные расширения.
Хостинг.
Попробуем начать именно с хостинга. Не то, чтобы он был прям в приоритете, но так, наверное, будет просто удобнее. Хостинг — это слово скорее всего слышали многие люди и довольно часто. Но точное, детальное понимание, что это такое имеет далеко не все.
По сути это услуга, которая предоставляется физическим или юридическим лицам. А именно аренда места на сервере и какого-то процента от общей мощности установленного оборудования. То есть имеется сервер с большим количеством оперативной памяти несколькими процессорами и жёсткими дисками.
Компания устанавливает на него специальное программное обеспечение, располагает его в дата центре, где есть бесперебойное питание, охлаждение и система пожаротушения. Тем самым, стараясь обеспечить бесперебойную работу. И распродают место на этом оборудовании сразу многим пользователям.
Так как мощности одного сервера, как правило хватает на большое количество сайтов. И получается, что кроме вашего проекта там будет ещё примерно 50-100 других. Для новых сайтов или малопосещаемых этого более чем достаточно. На хостинге есть тарифы, чем больше платите, тем больше ресурсов получаете.
Но рано или поздно наступает момент, когда данных параметров больше недостаточно. Допустим выросла посещаемость, размер или нагрузка на ваш сайт. В таком случае уже понадобится переход на выделенный сервер, где кроме вашего проекта других соседей уже не будет.
Но так, как сейчас об этом говорить ещё рано, то разберём тему хостинга более детально. На практике были проверены различные компании. Их было не очень много, чтобы составить точный список лучших или какой-то рейтинг. Но всё же какое-то понимание общей картины этого рынка уже есть. И на этом фоне был выбран достаточно стабильный, качественный хостинг. У него есть круглосуточная поддержка как по тикетам, так и по телефону. Номер 8 800 для России вообще бесплатный. Так что можно спокойно им звонить хоть в три часа ночи и задавать любые вопросы или просить помочь решить ту или иную проблему.
Вот ссылка на их сайт Сервера, хостинг, домен - заказываю для себя здесь
Регистрация на хостинге.
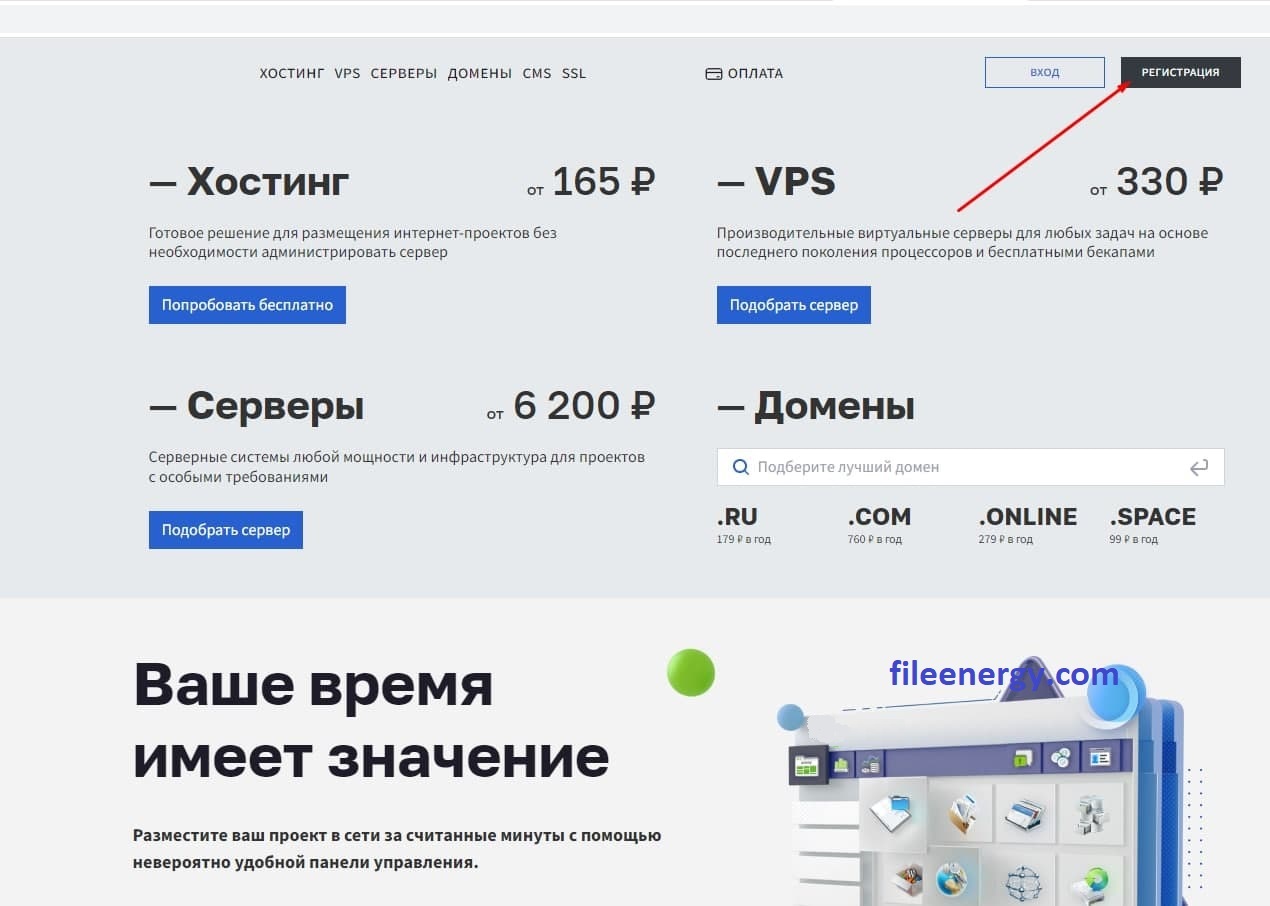
Выбираем тариф, который больше всего вам подходит.
Выбираем - Физическое или Юридическое лицо.
Если выбрать - Физическое лицо, то будут следующие поля для заполнения:
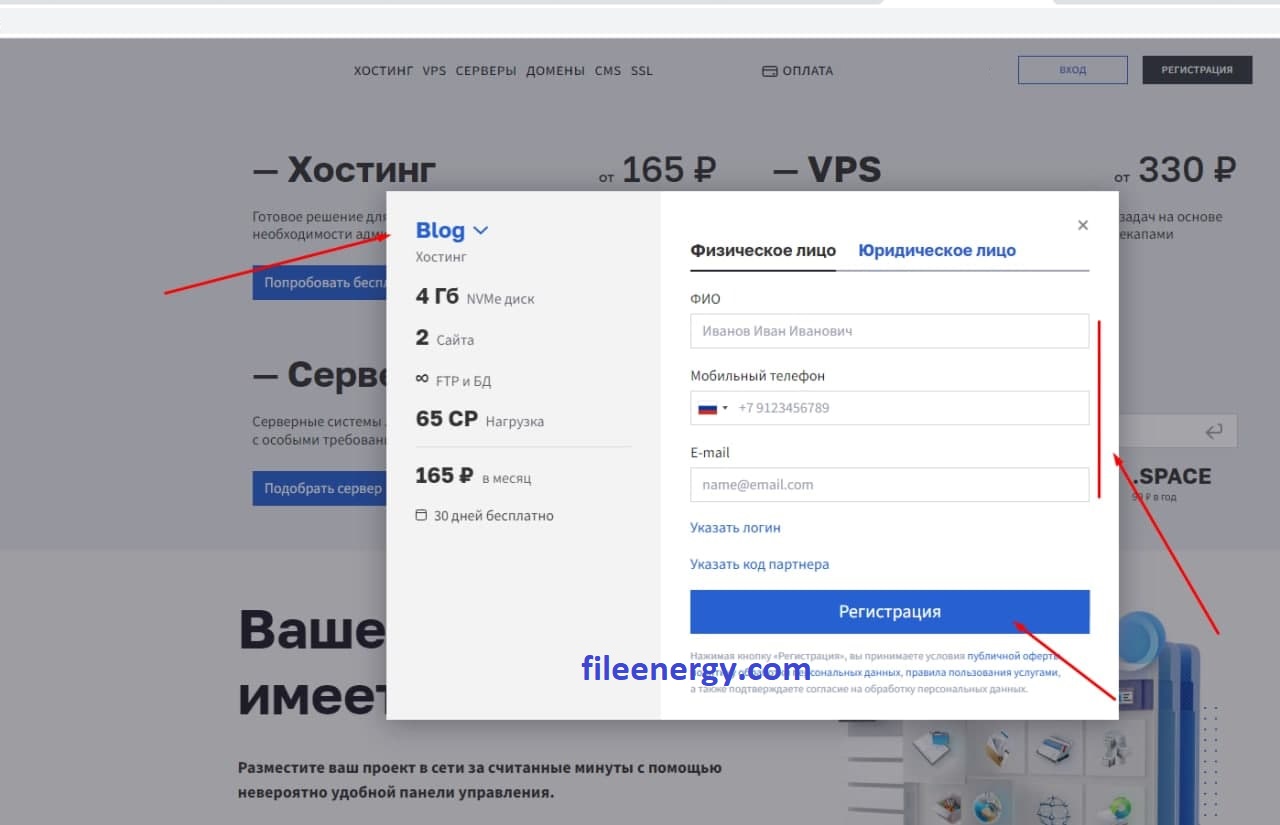
Если выбрать - Юридическое лицо, то поля будут такими:
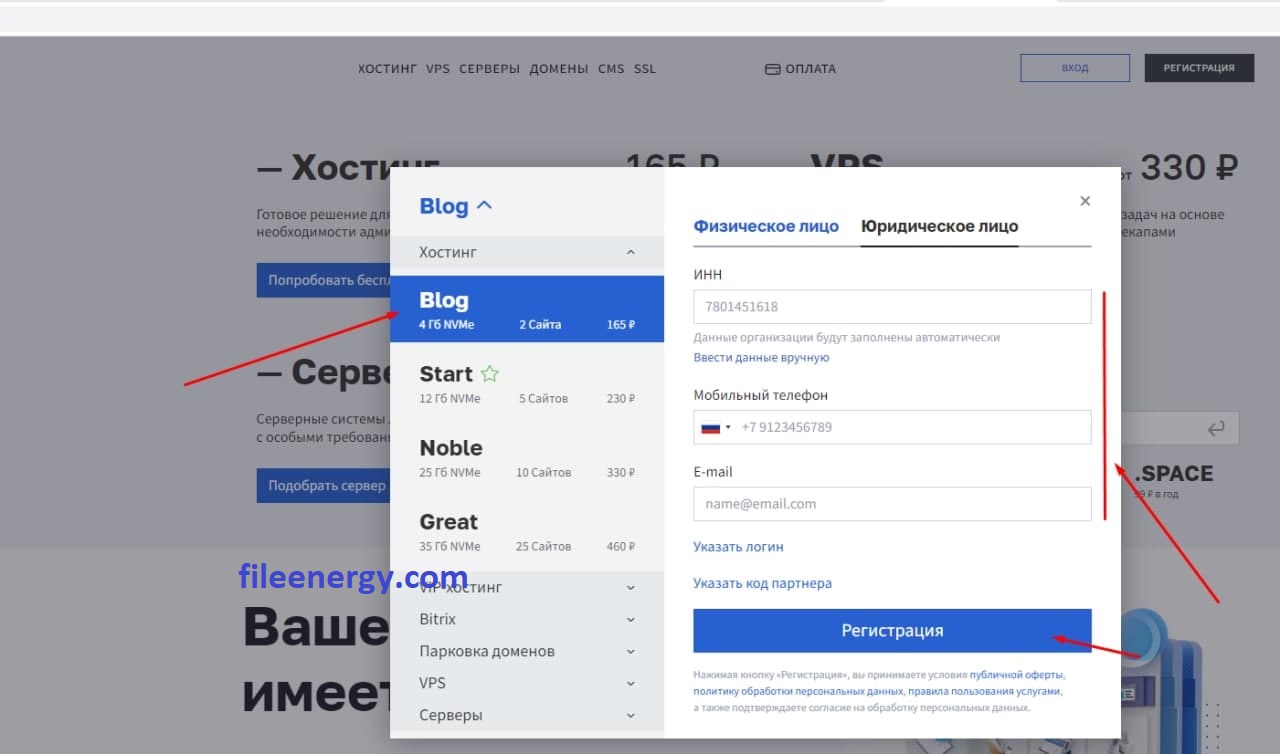
После этого этапа вам придёт смс сообщение с кодом для подтверждения номера телефона.
По завершении регистрации, будут отправлены сообщения с данными для входа в ваш новый аккаунт (логин и пароль).
YouTube
Домен.
Доменное имя является одним из главных этапов при создании собственного сайта. Первое что видит пользователь, когда находит ваш проект в поисковой системе по какому-либо запросу – это адрес. И если он красивый и легко запоминается, то этот фактор может повлиять на решение человека вернуться ещё раз.
Не будем вдаваться в сложные технические подробности. По сути, домен помогает найти ваш сайт либо в поисковой системе, либо непосредственным его вводом в соответствующую строку интернет браузера. Далее прописанные настройки в DNS отправят запрос на IP адрес сервера, на котором непосредственно располагаются файлы сайта. И сервер будет отдавать необходимую информацию для отображения запрашиваемых вами страниц.
Домены бывает нескольких уровней. К первому уровню будут относится те, которые указывают на принадлежность к географическому положению или стране, а также на класс организации. Этот уровень зарегистрировать нельзя. (Пример - .ru .com .net .org)
Домены второго уровня. (Пример - site.ru site.com site.net site.org) Их уже может зарегистрировать как физическое, так и юридическое лицо. Большинство сайтов располагаются именно на таких доменах. Как правило все они платные, но есть исключения; некоторые островные государства, которым присвоен первый уровень дают возможность зарегистрировать второй уровень бесплатно. Но обычно такие домены не вызывают доверия ни у пользователей, ни у поисковых систем. Поэтому лучше покупать платные домены второго уровня.
Домены третьего уровня (Пример – forum.site.com) используются в основном как поддомены к основному сайту. Допустим в Яндексе на поддоменах располагаются различные сервисы (Вебмастер, директ, диск и другие). Ещё адреса для сайтов третьего уровня выдают бесплатно различные конструкторы сайтов или бесплатные хостинги.
Приобрести домен можно на специальных сайтах регистраторах либо на хостинге. Вот схема того как это можно сделать на примере хостинга:
Заходим в личный кабинет. (Вводим логин и пароль, который нам выдали при регистрации)
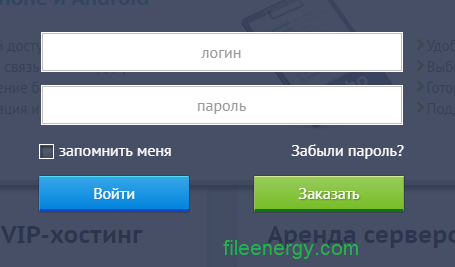
Выбираем раздел - Домены и поддомены.
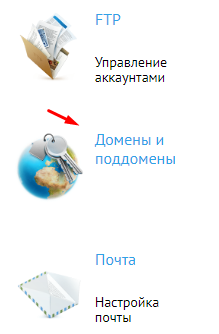
Выбираем домен, который мы бы хотели зарегистрировать и вписываем его в строку - Имя домена.
Система покажет свободен ли он на данный момент.
(Вариантов домена первого уровня большое количество, заранее изучите и выберите тот, который понравился именно вам, после этого подберите к нему домен второго уровня подходящий конкретно к вашему сайту)
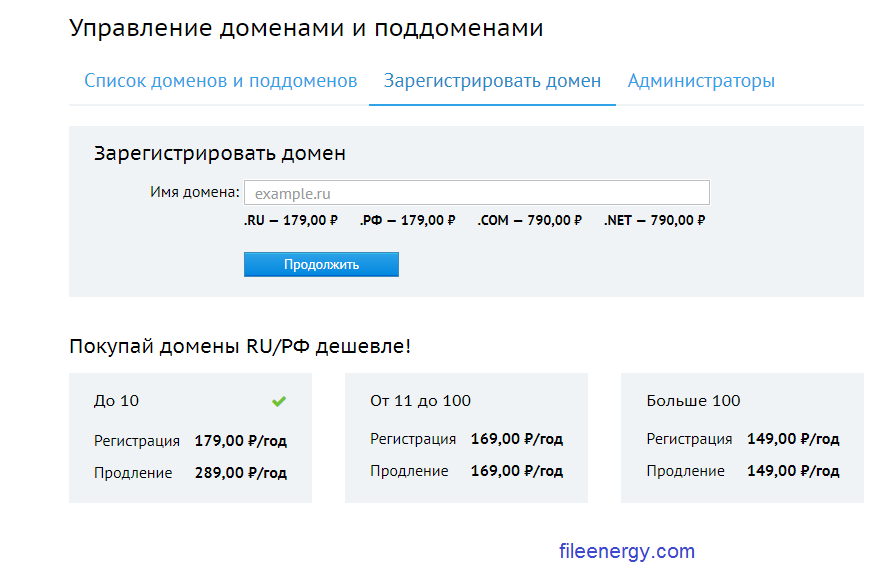
Нажимаем продолжить.
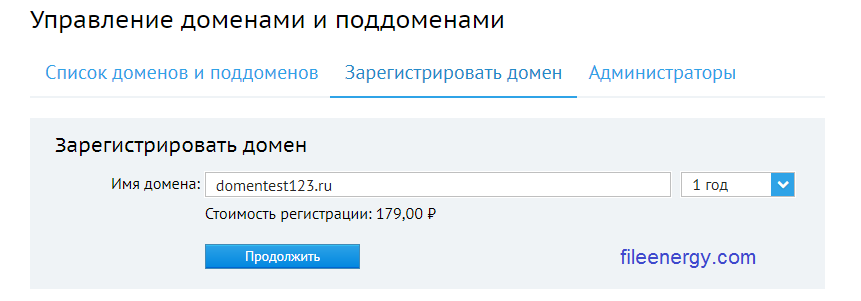
На следующем этапе необходимо заполнить все поля владельца домена. Будут представлены два вида регистрации:
1) Физическое лицо.
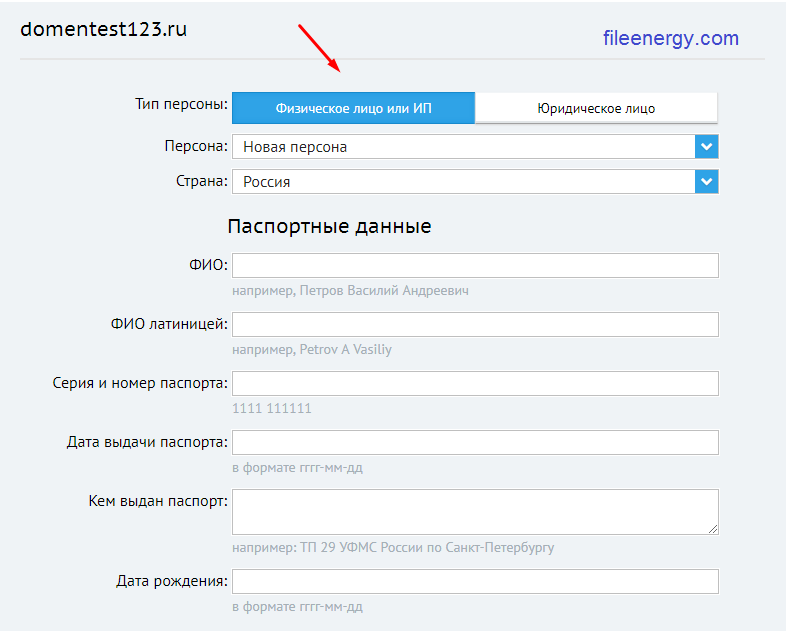
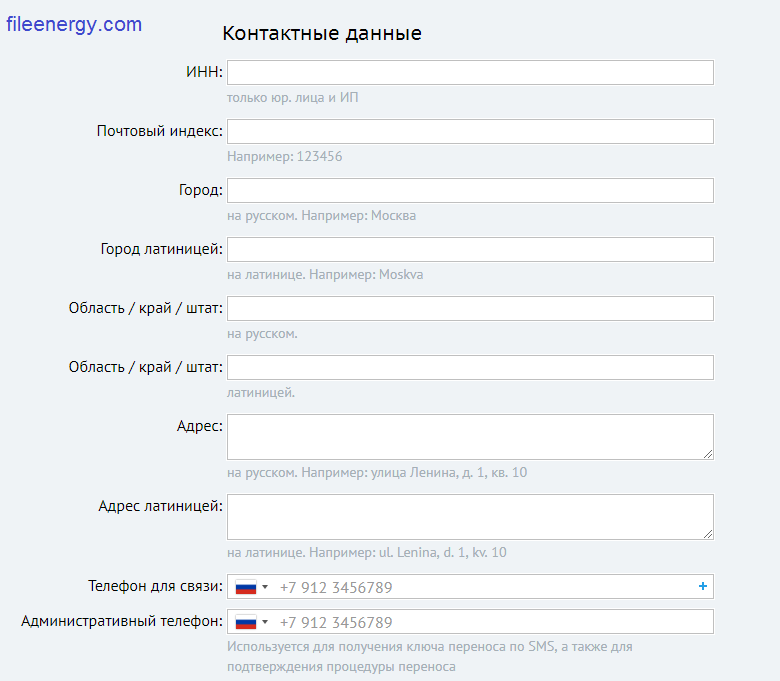
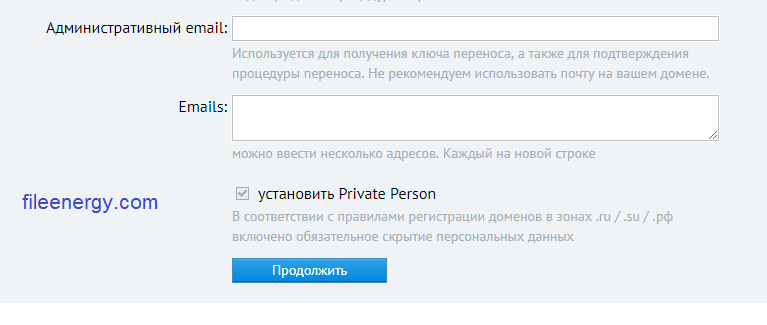
2) Юридическое лицо.
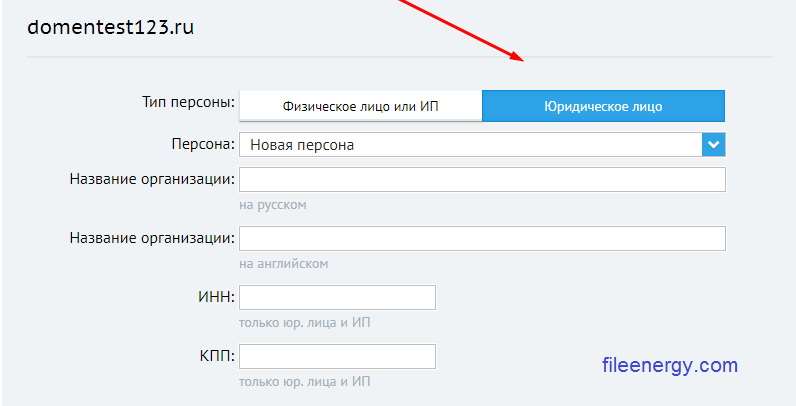
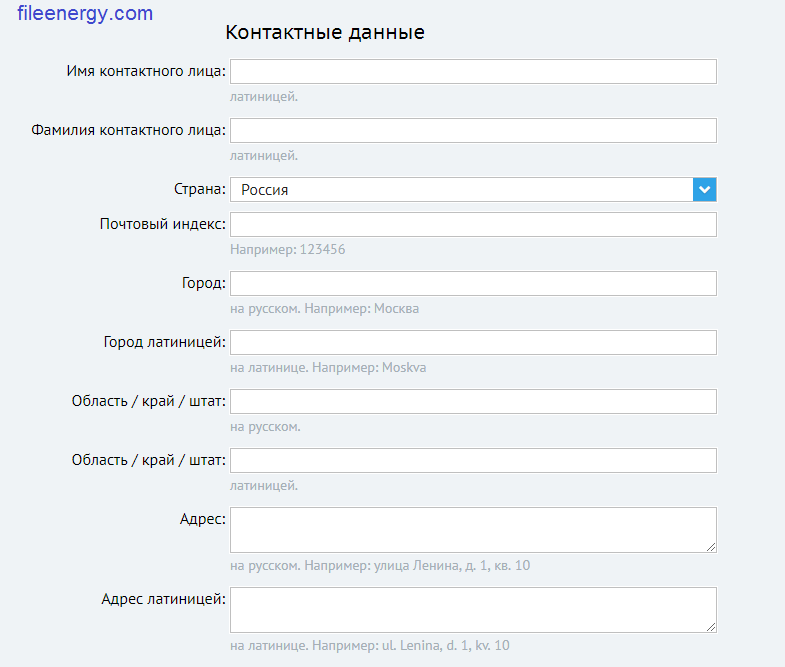
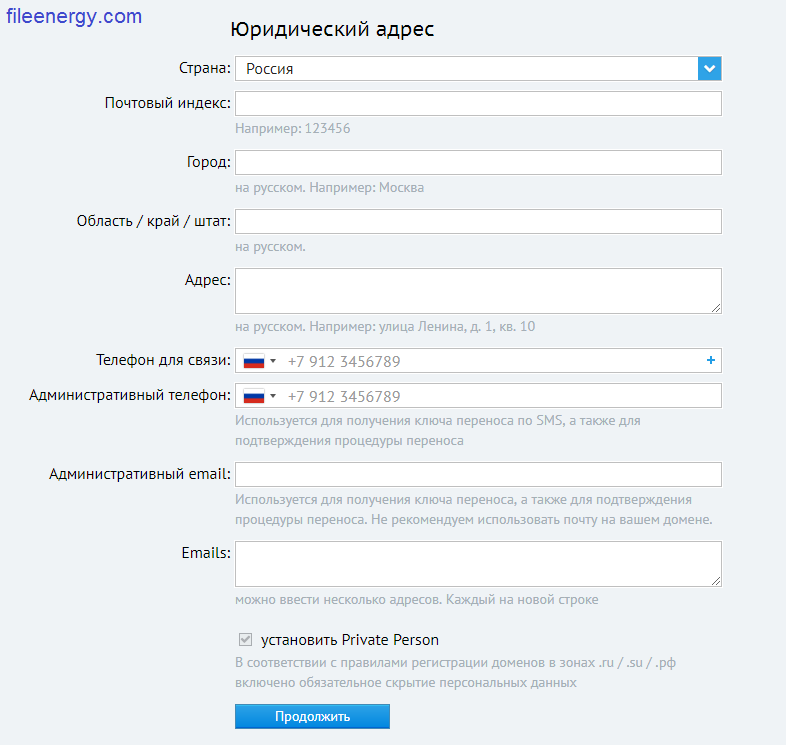
После того, как выберите ваш статус физического или юридического лица и заполните все необходимые поля, следующим этапом будет оплата домена.
Возможно оплатить либо с баланса аккаунта, либо банковской картой или другими платёжными средствами вроде QIWI.
YouTube
Управление DNS
DNS — компьютерная распределённая система для получения информации о доменах. Чаще всего используется для получения IP-адреса по имени хоста, получения информации о маршрутизации почты, обслуживающих узлах для протоколов в домене.
Если покупать домен на хостинге, то менять эти данные нет необходимости. А если у вас уже есть купленный домен у другой компании регистратора, то необходимо перенаправить его на DNS сервера хостинга.
Здесь показана инструкция, как это можно сделать на Beget для наглядности. Повторюсь если купили домен на Beget, то ничего менять в этом разделе не нужно.
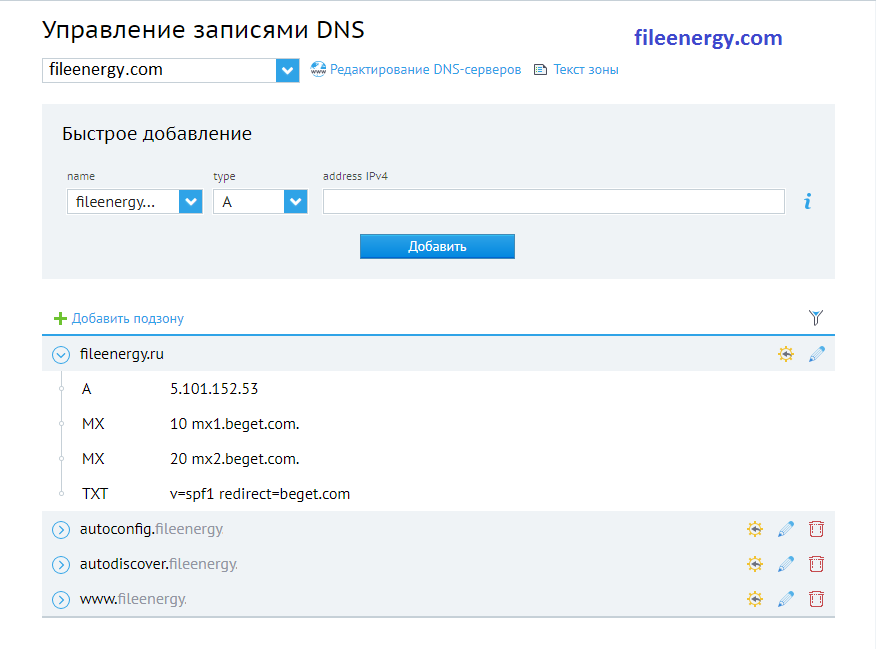
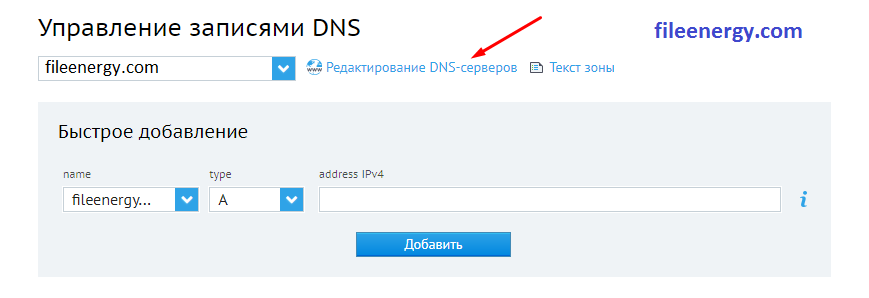
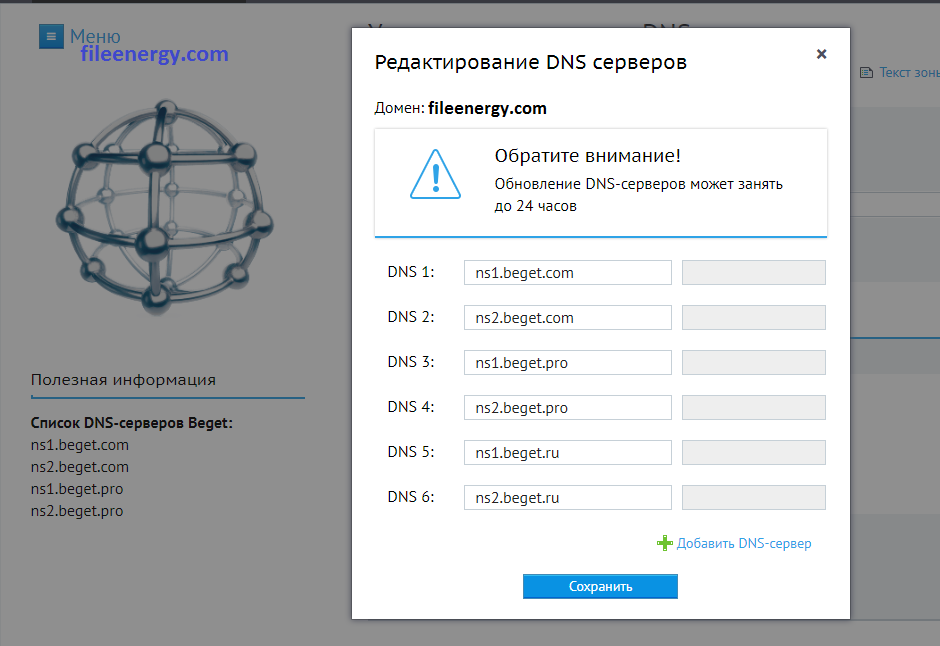
YouTube
Добавление домена в раздел - Сайты
После того, как домен куплен и зарегистрирован, необходимо его добавить в раздел - Управление сайтами - Создать сайт.
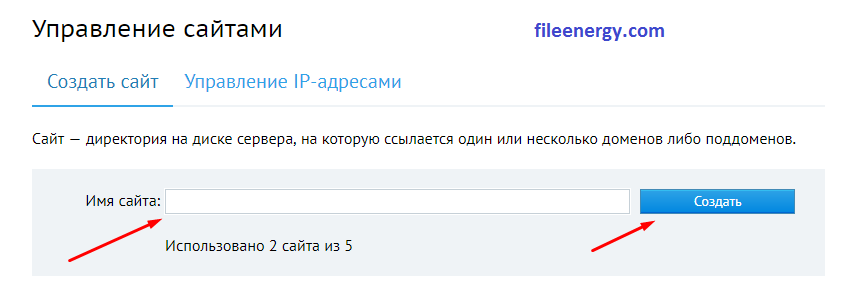
Для наглядности был указан домен этого сайта, вам же необходимо прописать ваш.
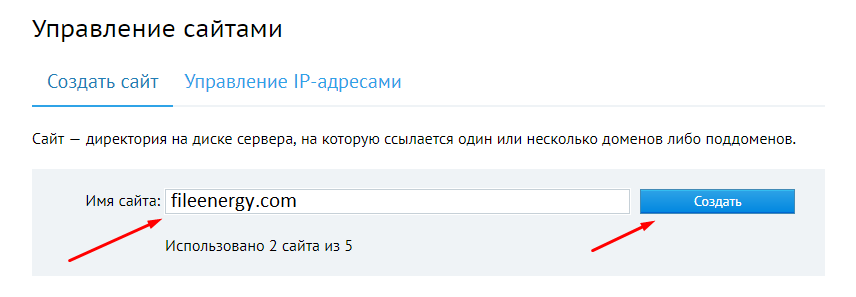
Затем прикрепляем к сайту ваш домен выбрав его в соответствующем разделе.
Потому что, при создании сайта на сервере создаётся папка, где будут храниться все файлы вашего проекта.
А прикрепляя домен, вы указываете, какой именно домен будет направлен на эту папку на сервере.
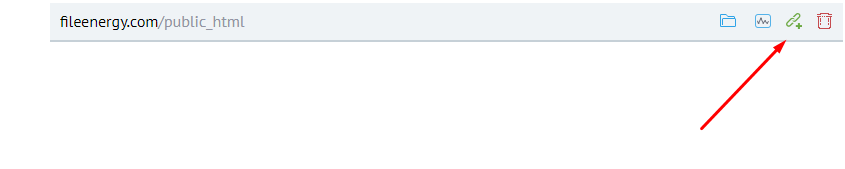
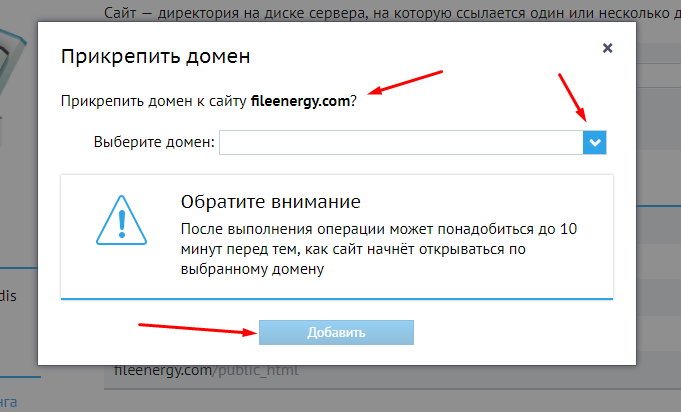
Для упрощения создания сайта, были придуманы специальные системы управления контентом. Они устанавливаются на сервер и позволяют легко управлять вашим проектом, добавлять статьи, фотографии и многое другое.
Есть платные и бесплатные версии таких систем. Здесь будут инструкции для трёх бесплатных и самых популярных CMS. Выберите ту, которая подходит именно вам:
Установка cms сайта wordpress
Для начала необходимо скачать движок с официального сайта.
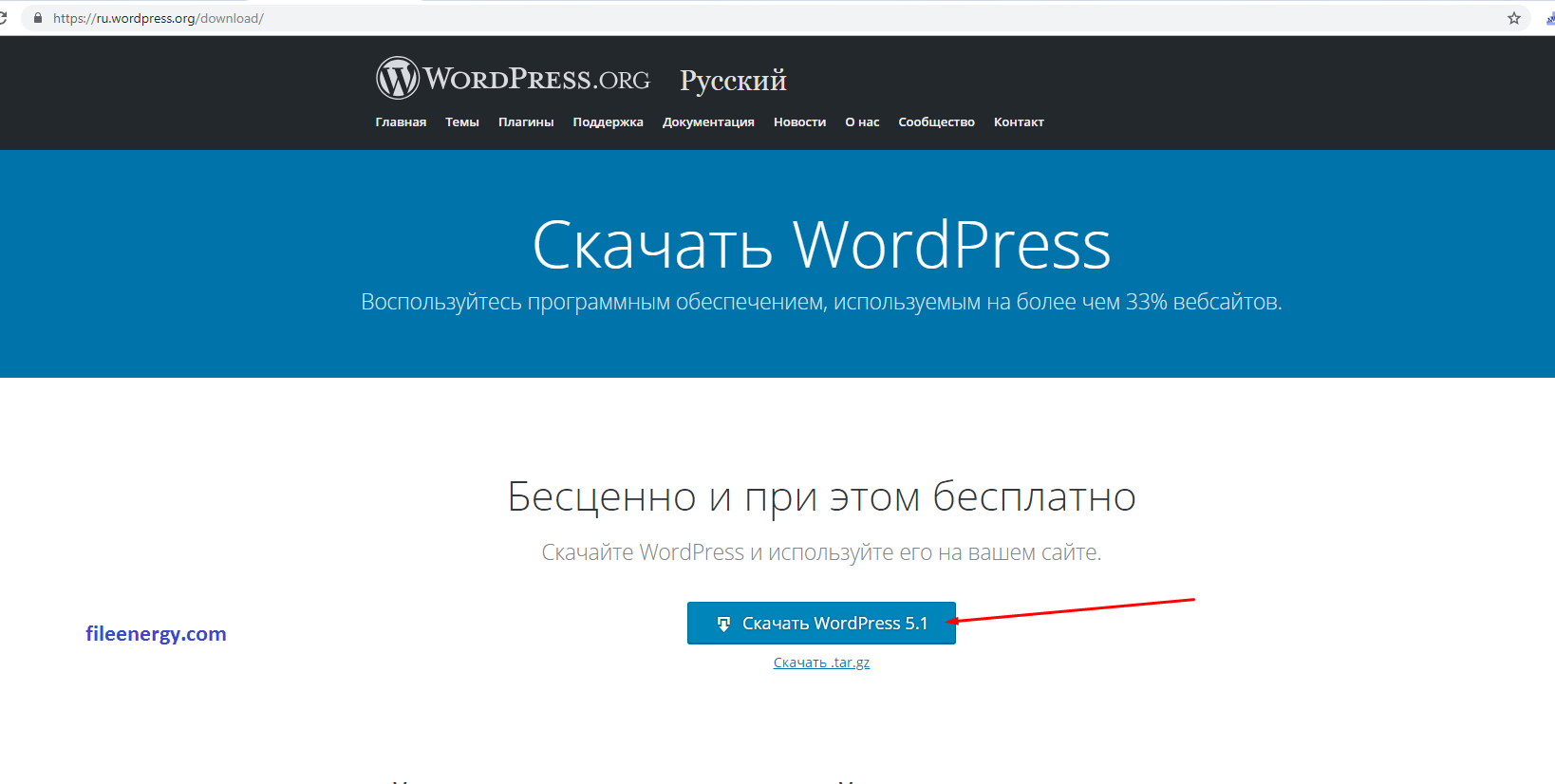
Затем загружаем архив в файловый менеджер на сервер хостинга.
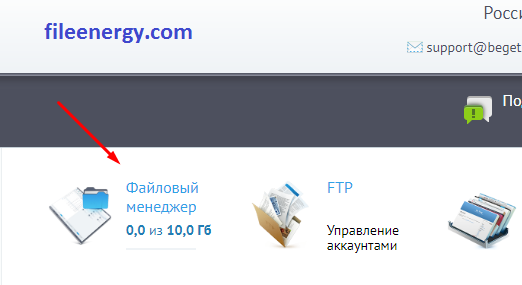
Переходим в папку с сайтом, здесь будет название вашего домена.
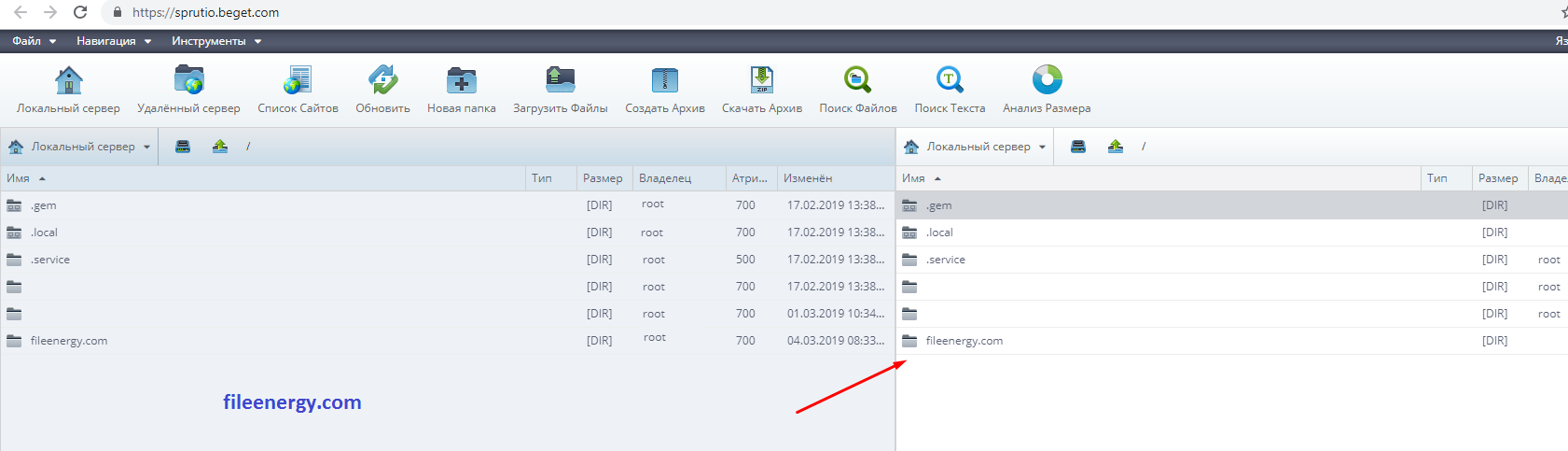
Заходим в папку public_html, которая находится внутри домена.
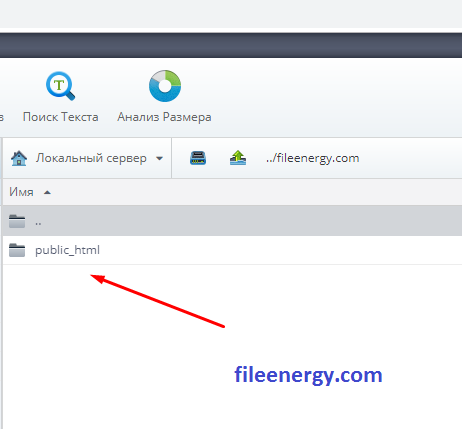
В ней находятся тестовые файлы, мы их удаляем.
Нажимаем правую кнопку мыши.
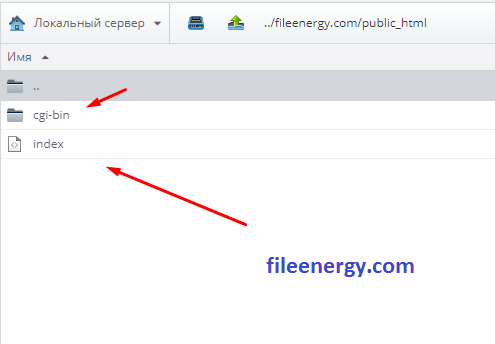
Нажимаем удалить.
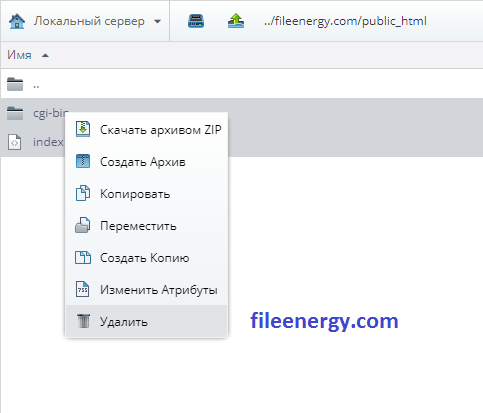
Загружаем архив с сайтом.
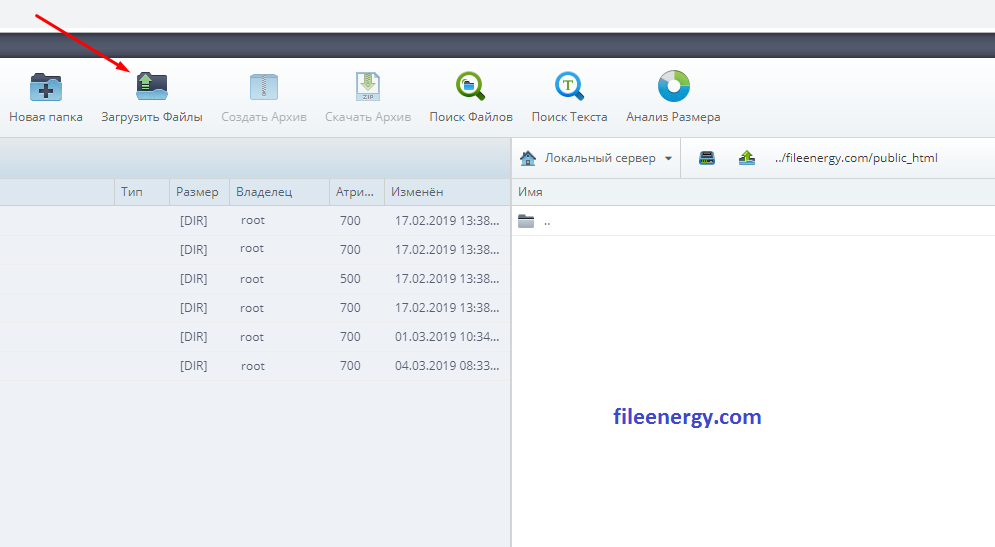
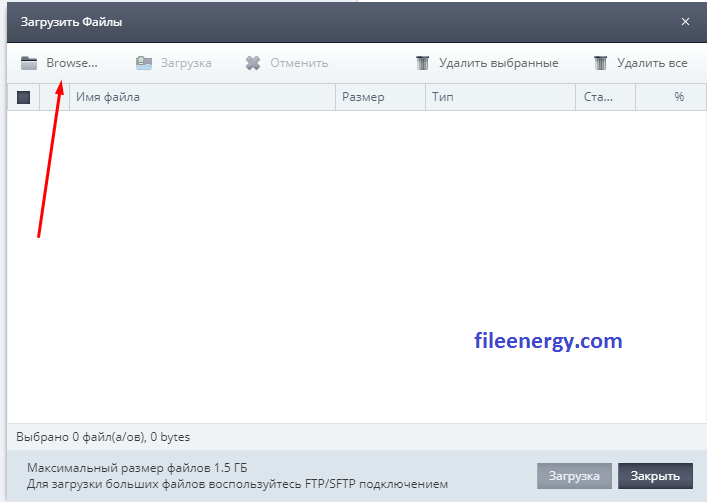
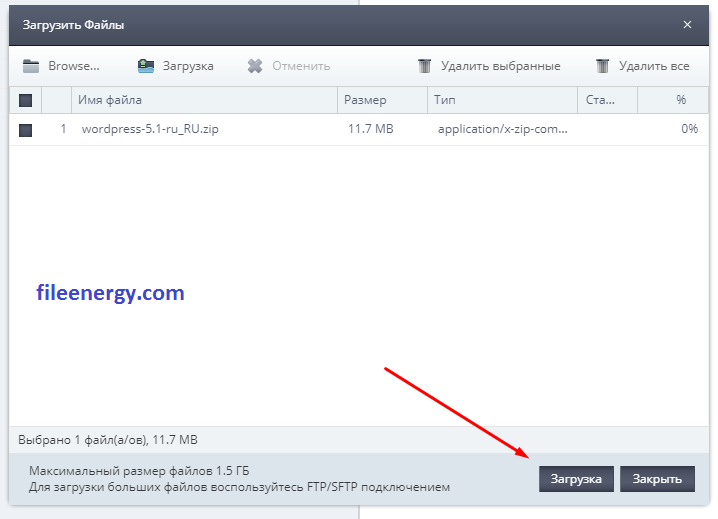
Распаковываем архив на сервере. Нажимаем правой кнопкой мыши и выбираем пункт меню - Распаковать архив.
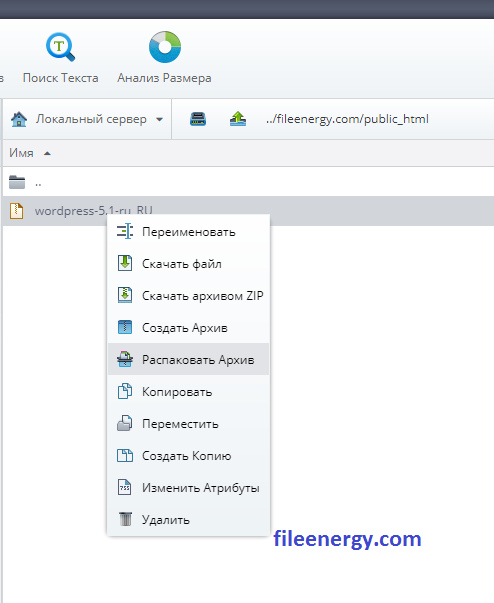
Теперь нужно вырезать все файлы движка из папки Wordpress в корневую папку public_html
Заходим в папку Wordpress.
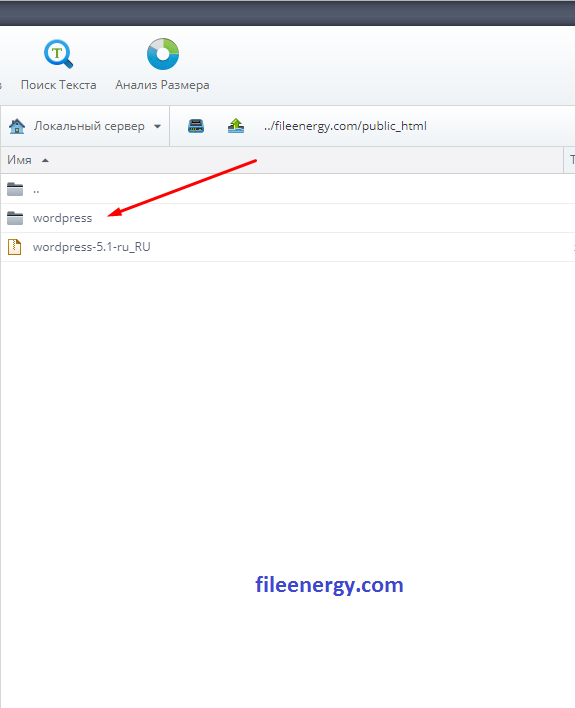
Выбираем все папки и файлы, которые находятся внутри. Слева в меню открываем корневую папку public_html и перемещаем туда все выделенные файлы.
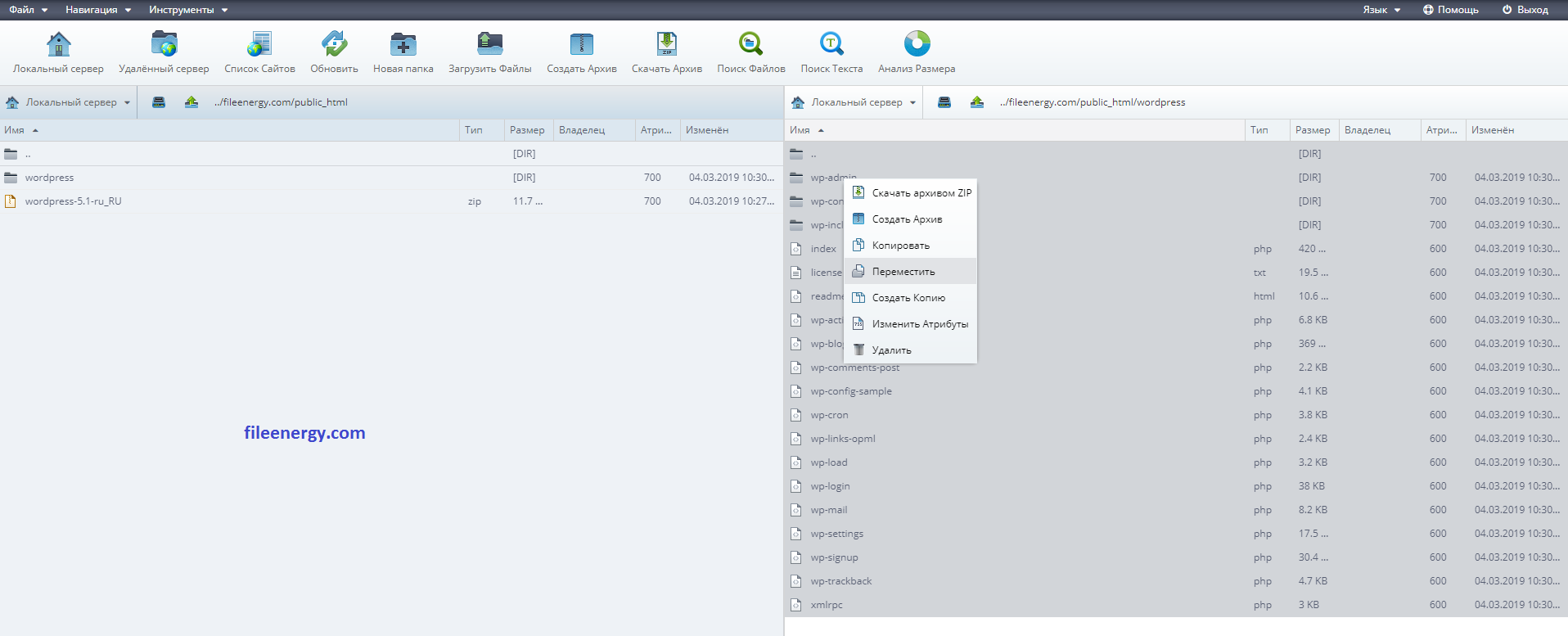
Удаляем пустую папку Wordpress и архив с движком.
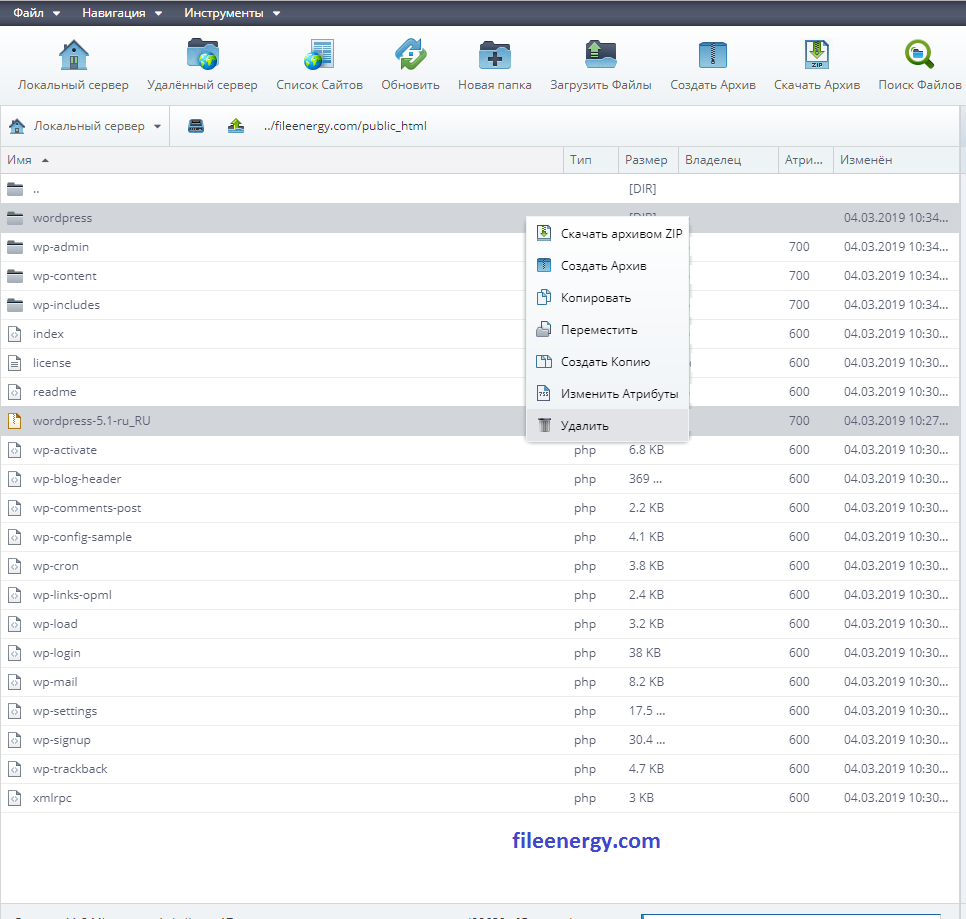
Начало установки Wordpress
Вписываем в адресной строке браузера домен вашего сайта.
Открывается меню установки движка.
Нажимаем кнопку - Вперёд.
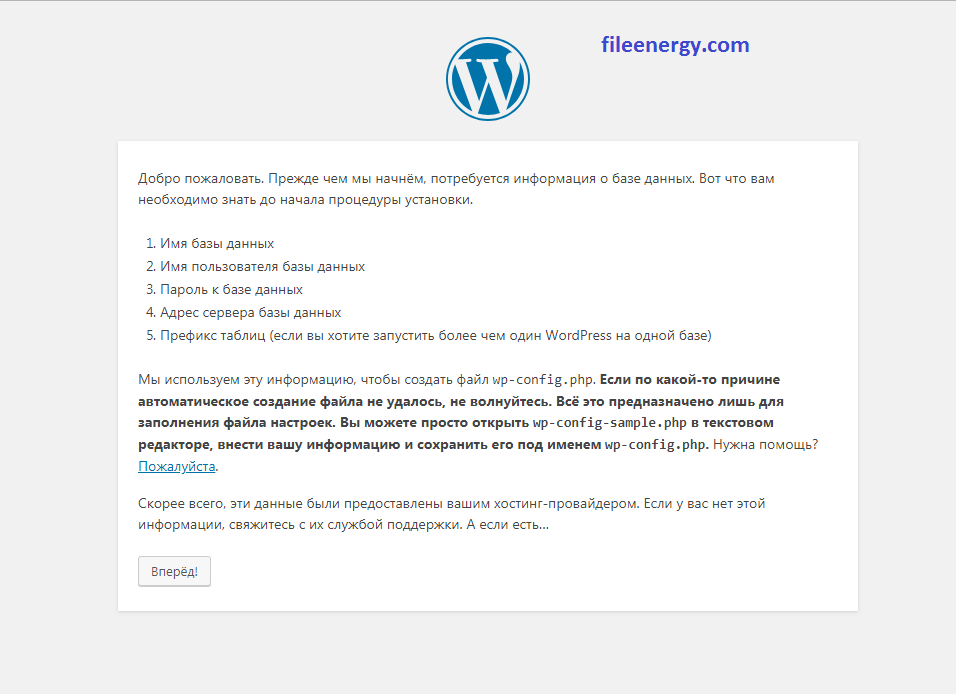
На это страницу нужно информацию для подключения к базе данных MySQL.
Она ещё не создана.
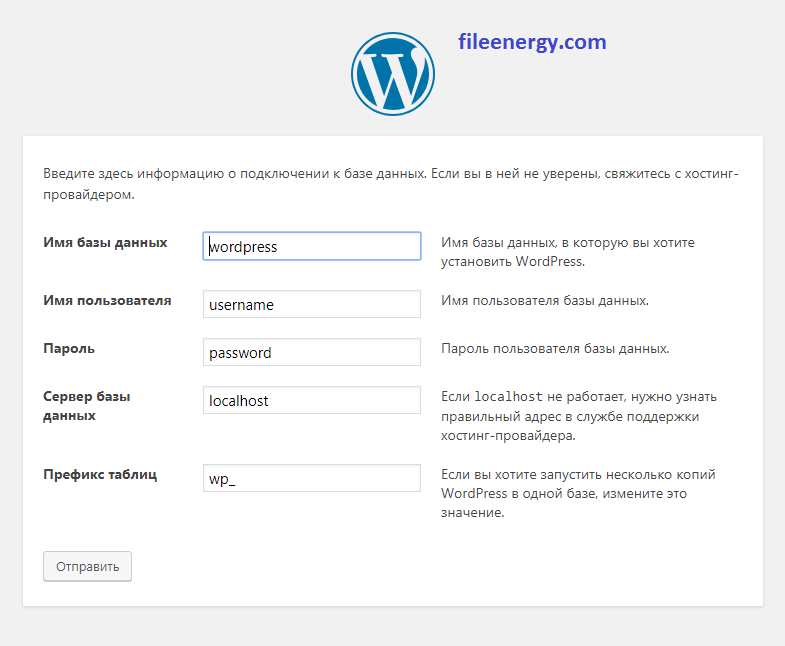
Создание базы данных mysql
Для подключения создадим базу данных MySQL
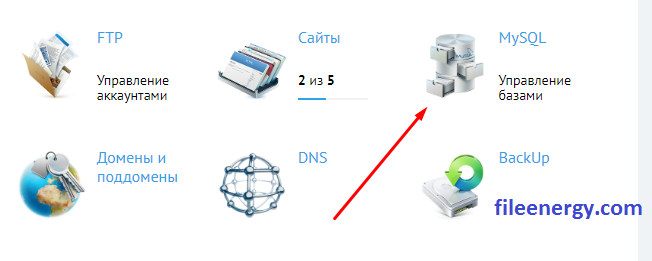
Прописываем логин и пароль, который вы придумали сами и сохраняем у себя на компьютере в текстовом файле.
Обратите внимание, когда придумываете логин, к нему автоматически добавятся ещё буквы и цифры с названием вашего аккаунта на хостинге.
Так вот нужно копировать логин полностью, то что вы написали и логин аккаунта в одну строчку - (пример login_admin)
Нажимаем кнопку - Добавить
База данных создана.
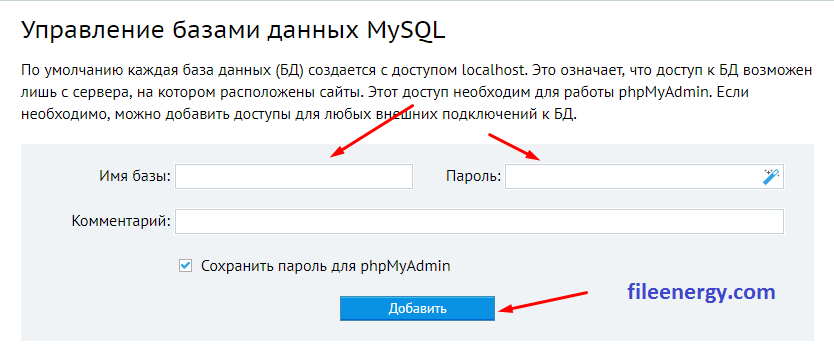
Возвращаемся на наш сайт и вписываем логин в поля - Имя базы данных - Имя пользователя
Один и тот же логин вписываем дважды.
Затем вписываем пароль от базы данных.
Нажимаем кнопку - Отправить
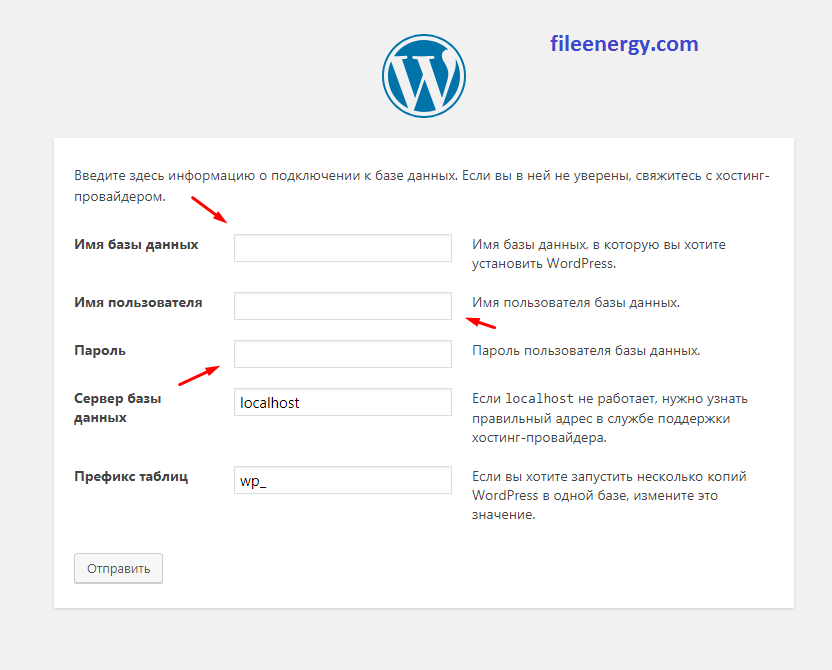
Нажимаем кнопку - Запустить установку.
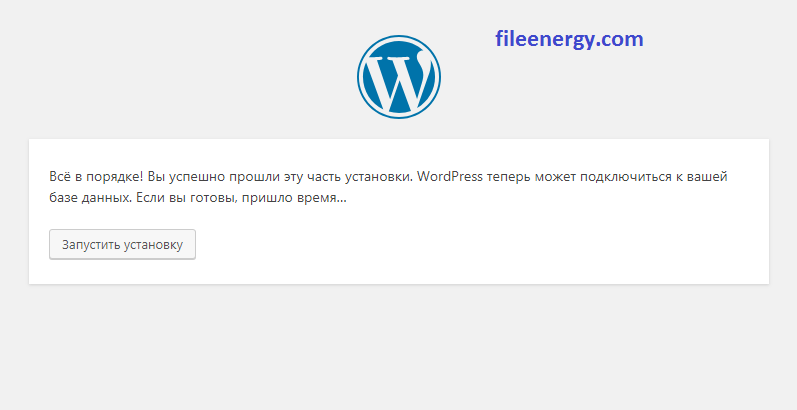
На это этапе прописываются данные от административной панели сайта.
То есть данные администратора сайта, который будет управлять движком Wordpress.
Эти данные вы должны придумать сами. Как будет называться ваш сайт, какой будет логин и пароль администратора.
Затем прописываете вашу электронную почту.
Галочку ставить не нужно!
Нажимаем кнопку - Установить Wordpress
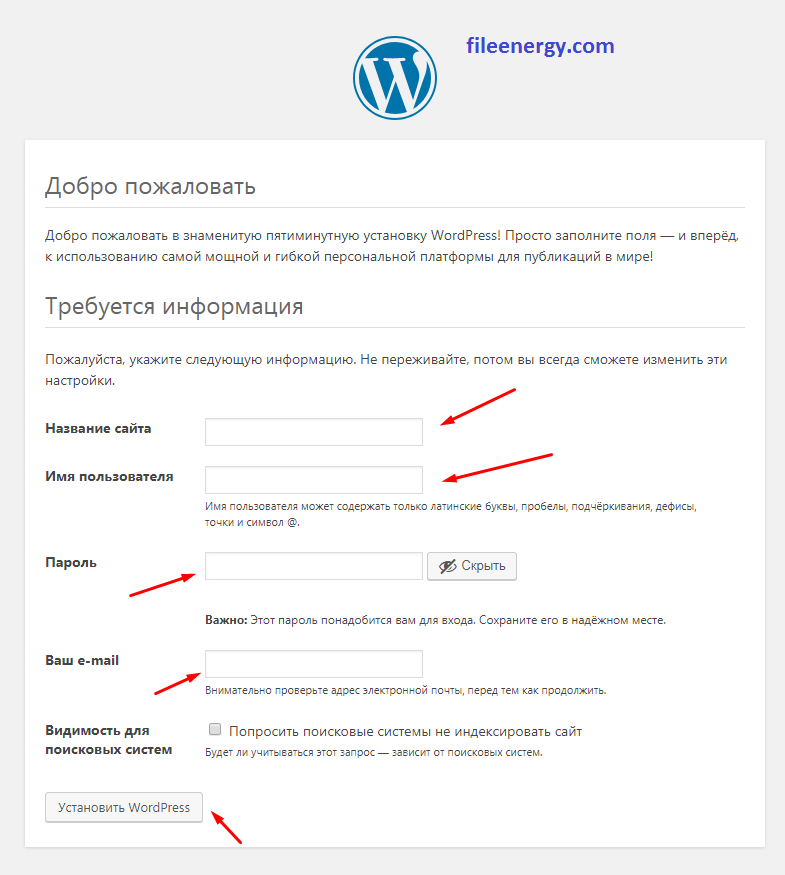
Движок сайта установлен, теперь можно зайти в панель управления.
Нажимаем кнопку - Войти
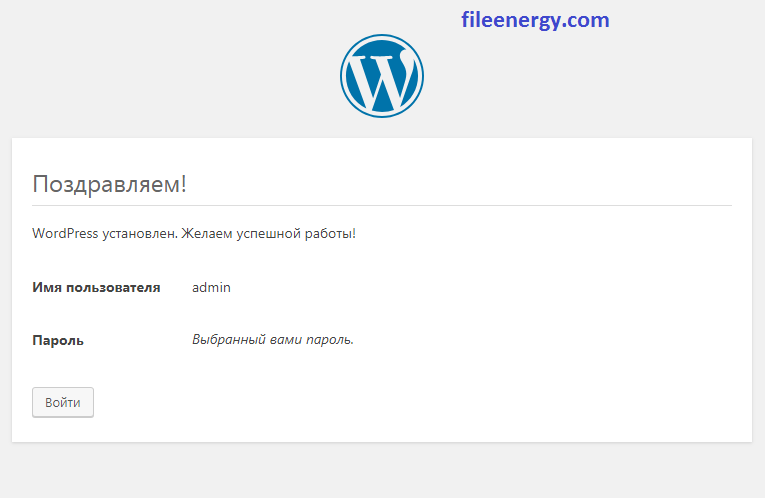
Вписываем придуманные вами логин и пароль.
Нажимаем кнопку - Войти.
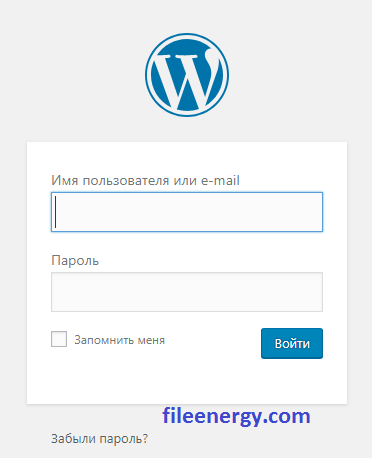
Так выглядит панель управления сайтом.
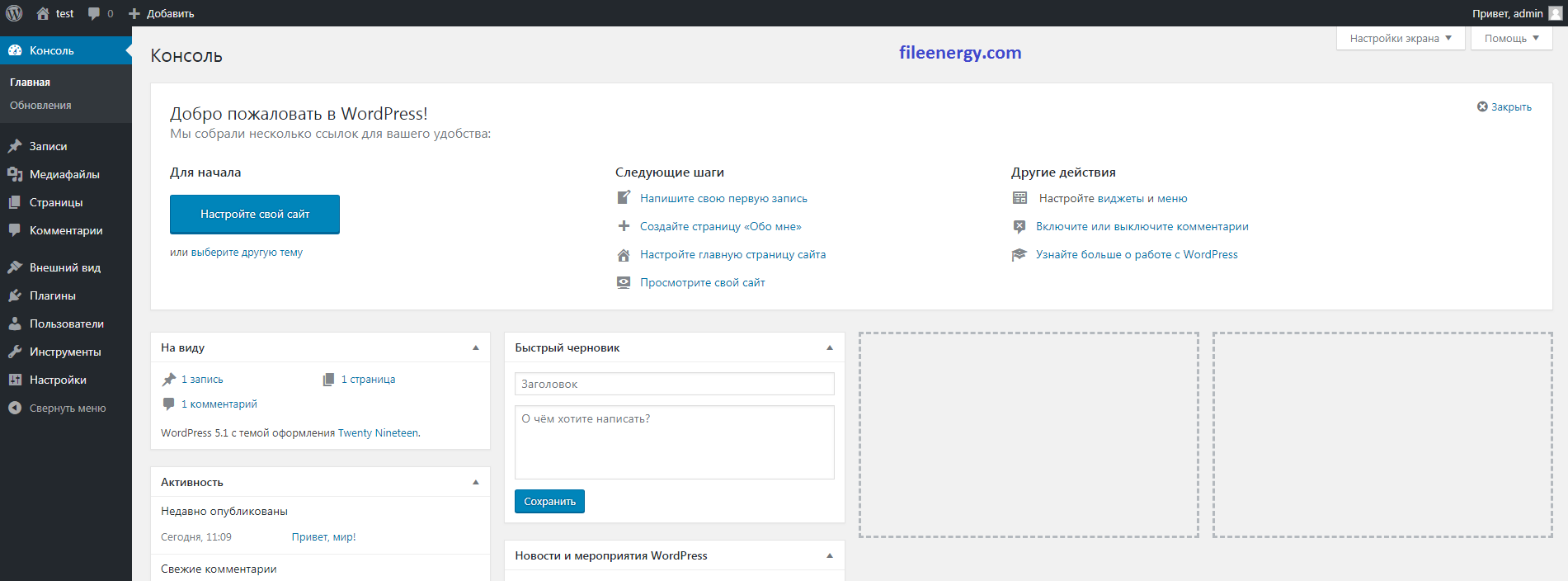
Установка cms сайта Joomla
Для начала необходимо скачать движок с официального сайта.
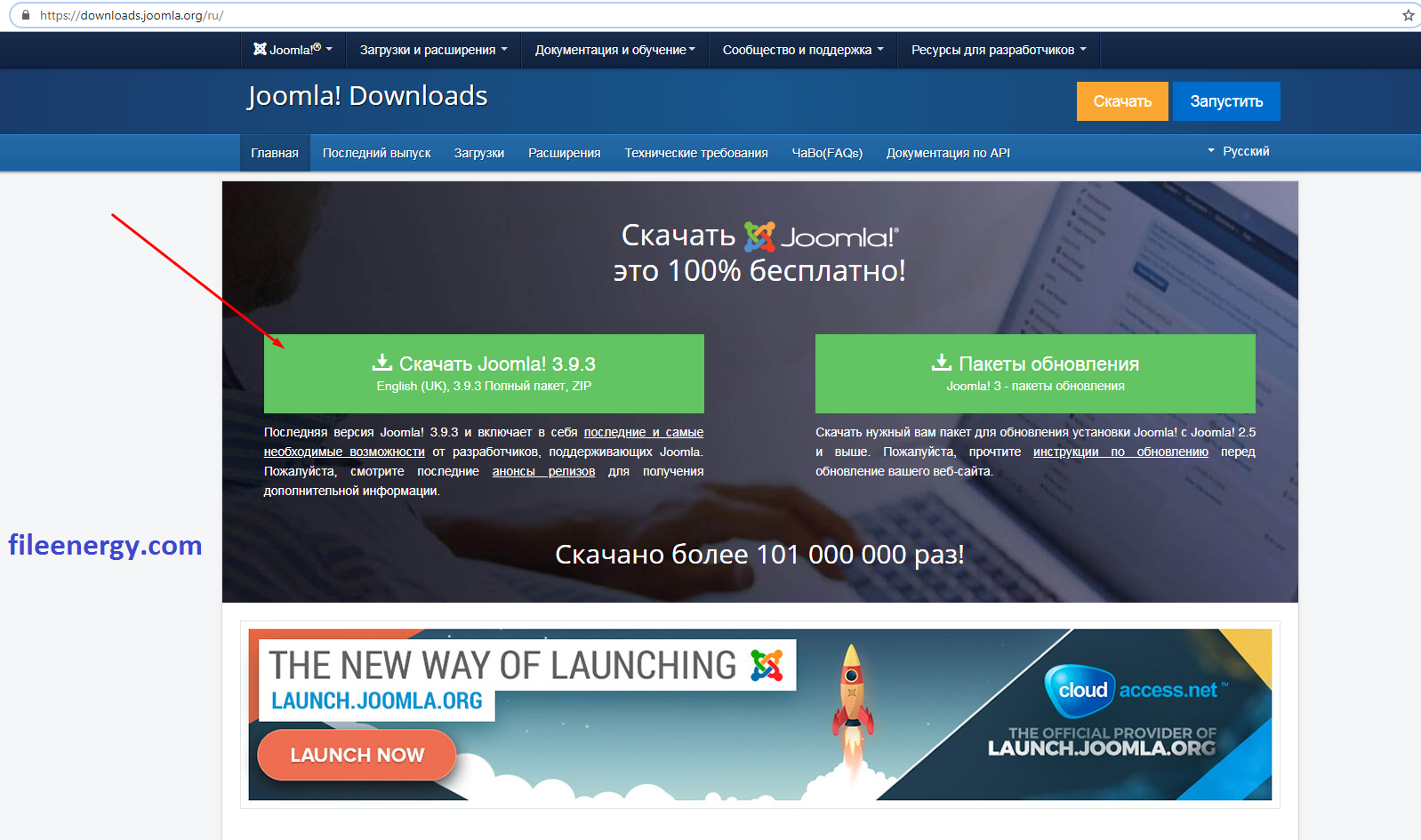
Затем загружаем архив в файловый менеджер на сервер хостинга.
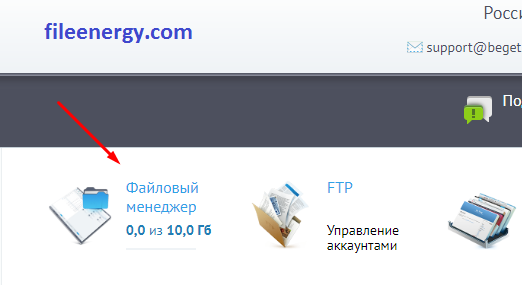
Переходим в папку с сайтом, здесь будет название вашего домена.
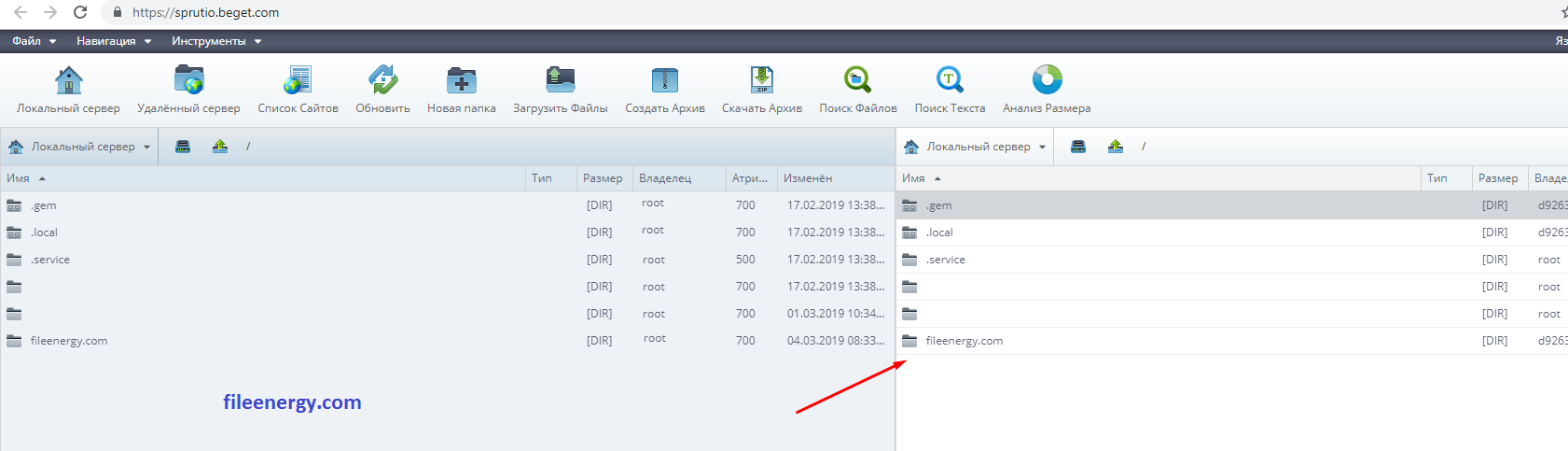
Заходим в папку public_html, которая находится внутри домена.
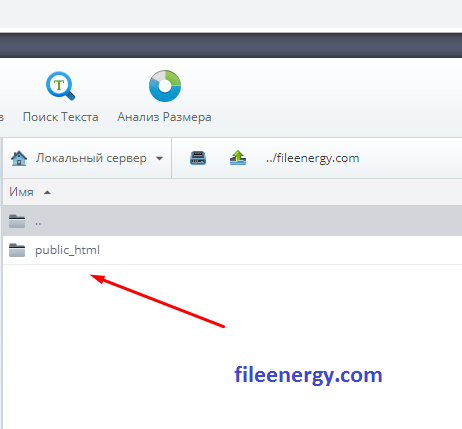
В ней находятся тестовые файлы, мы их удаляем.
Нажимаем правую кнопку мыши.
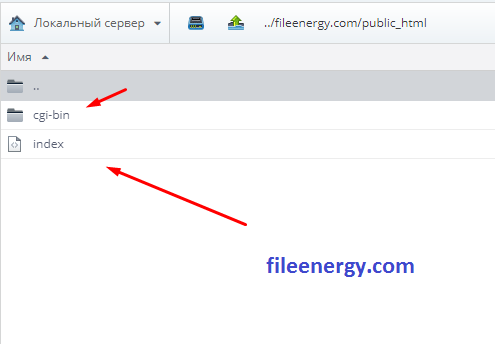
Нажимаем удалить.
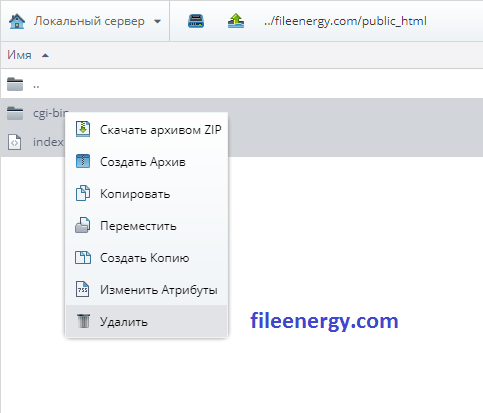
Загружаем архив с сайтом.
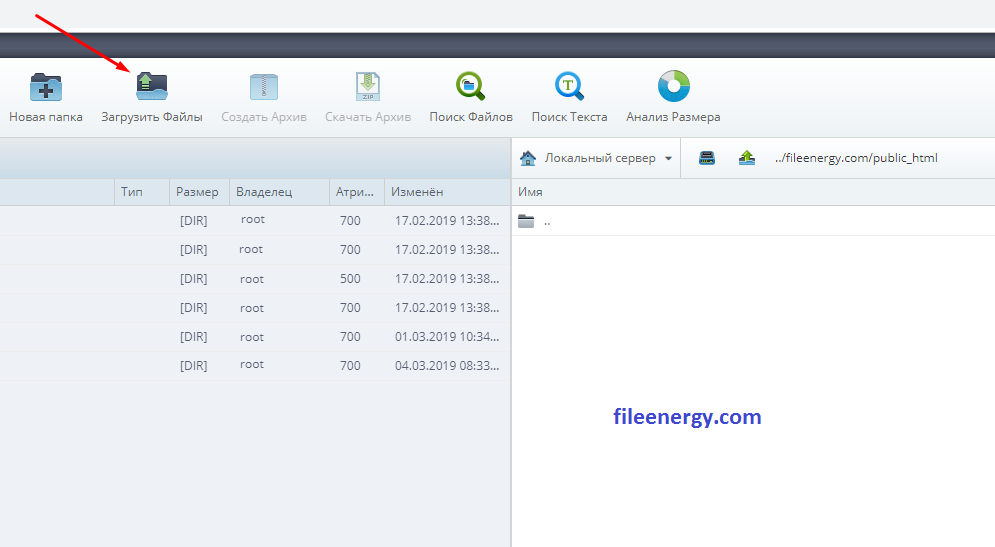
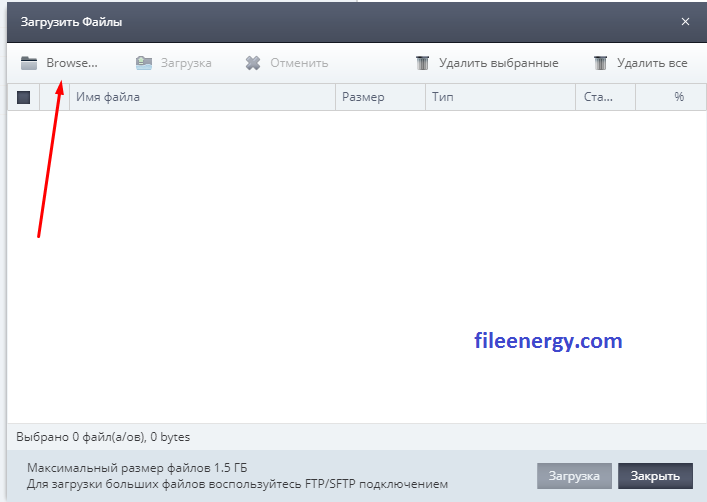
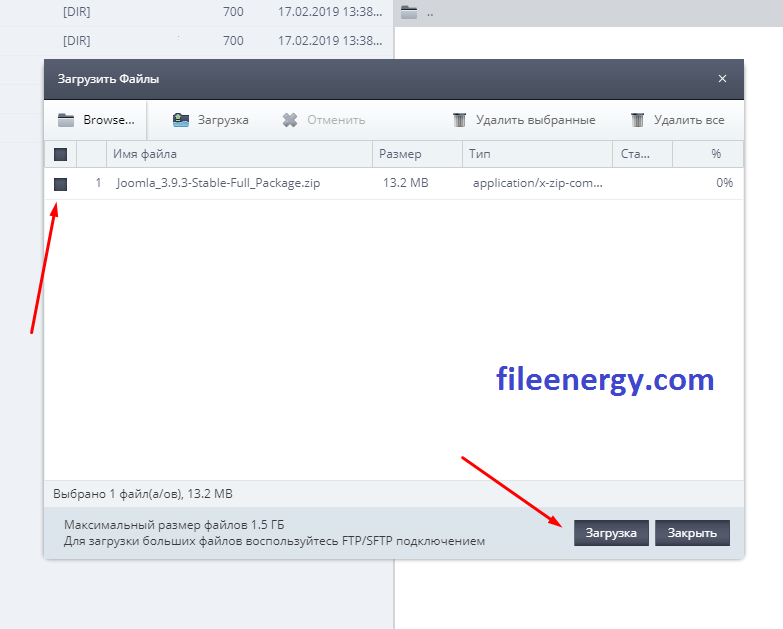
Распаковываем архив на сервере. Нажимаем правой кнопкой мыши и выбираем пункт меню - Распаковать архив.
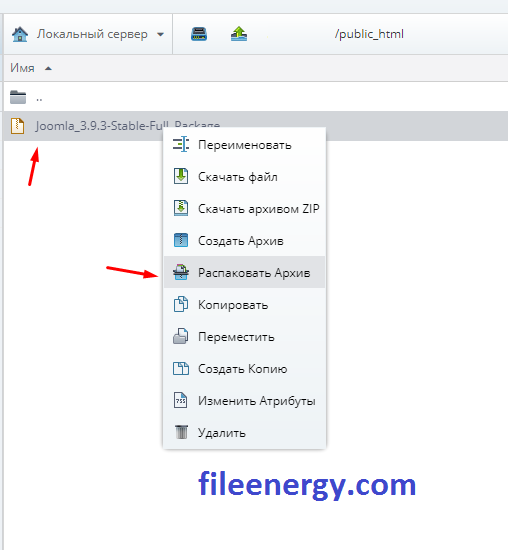
Удаляем архив с движком.
Нажимаем правой кнопкой мыши и выбираем пункт удалить.
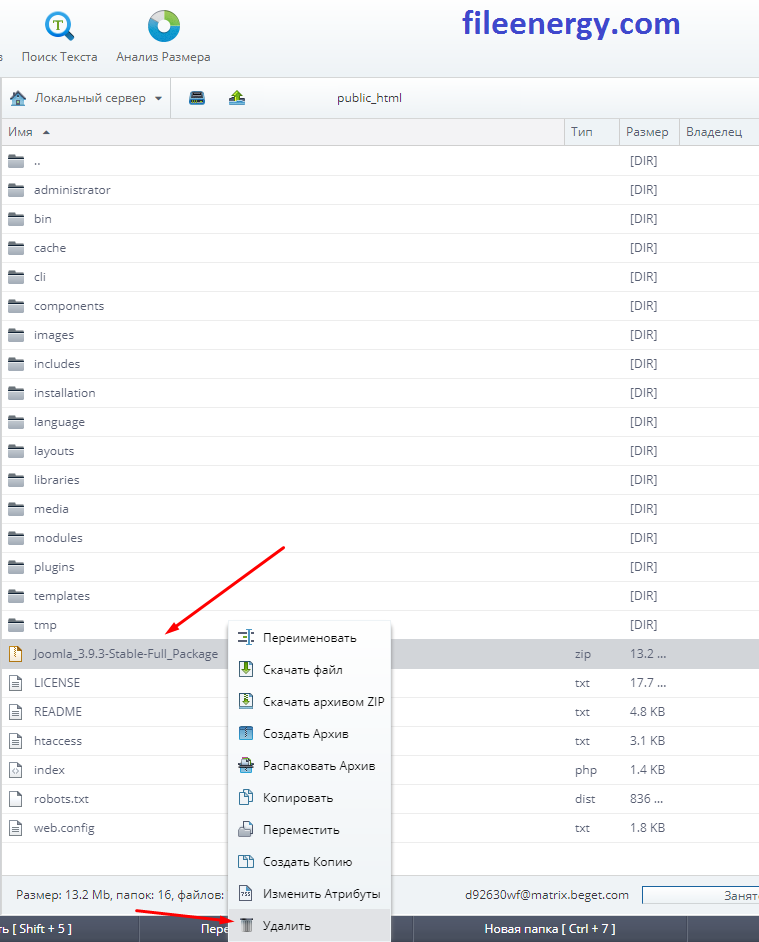
Прописываем название сайта и электронную почту администратора.
Придумываем и прописываем логин и пароль администратора сайта.
Нажимаем кнопку - Далее
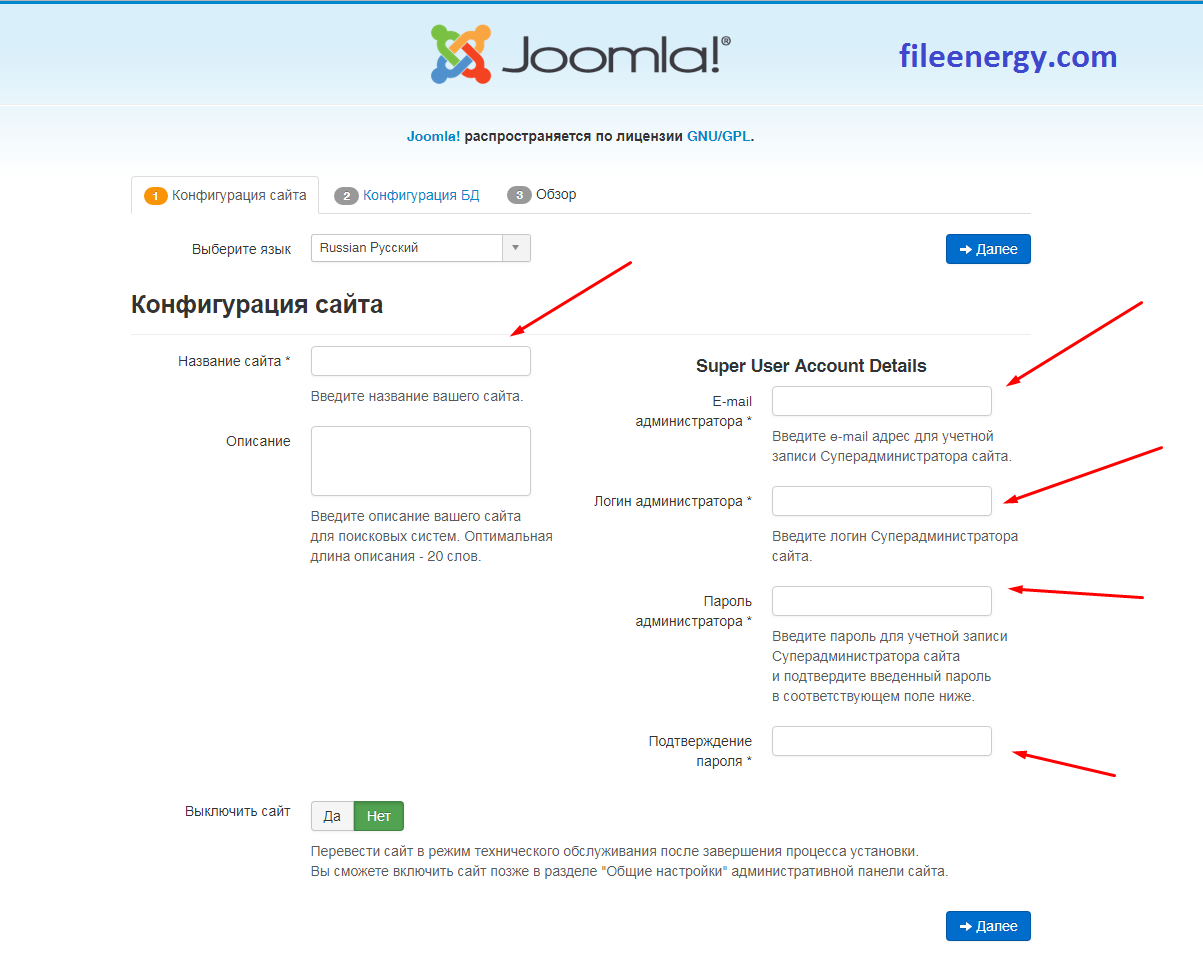
Для подключения создадим базу данных MySQL
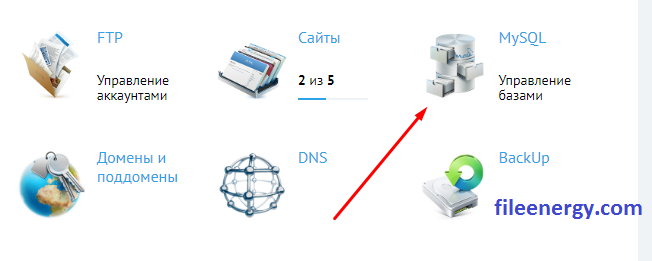
Прописываем логин и пароль, который вы придумали сами и сохраняем у себя на компьютере в текстовом файле.
Обратите внимание, когда придумываете логин, к нему автоматически добавятся ещё буквы и цифры с названием вашего аккаунта на хостинге.
Так вот нужно копировать логин полностью, то что вы написали и логин аккаунта в одну строчку - (пример login_admin)
Нажимаем кнопку - Добавить
База данных создана.
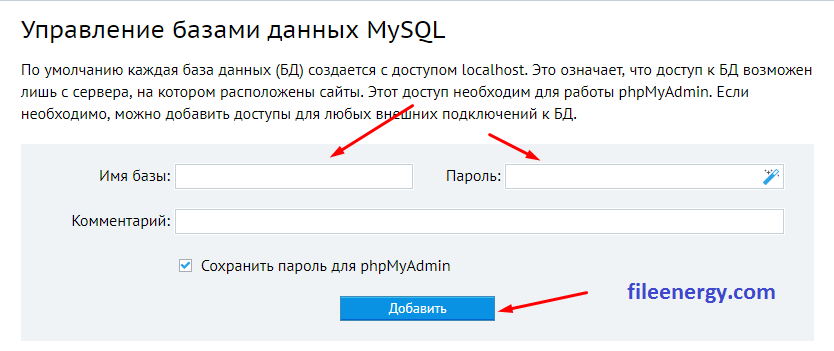
Возвращаемся на наш сайт и вписываем логин в поля - Имя базы данных - Имя пользователя
Один и тот же логин вписываем дважды.
Затем вписываем пароль от базы данных.
Нажимаем кнопку - Далее
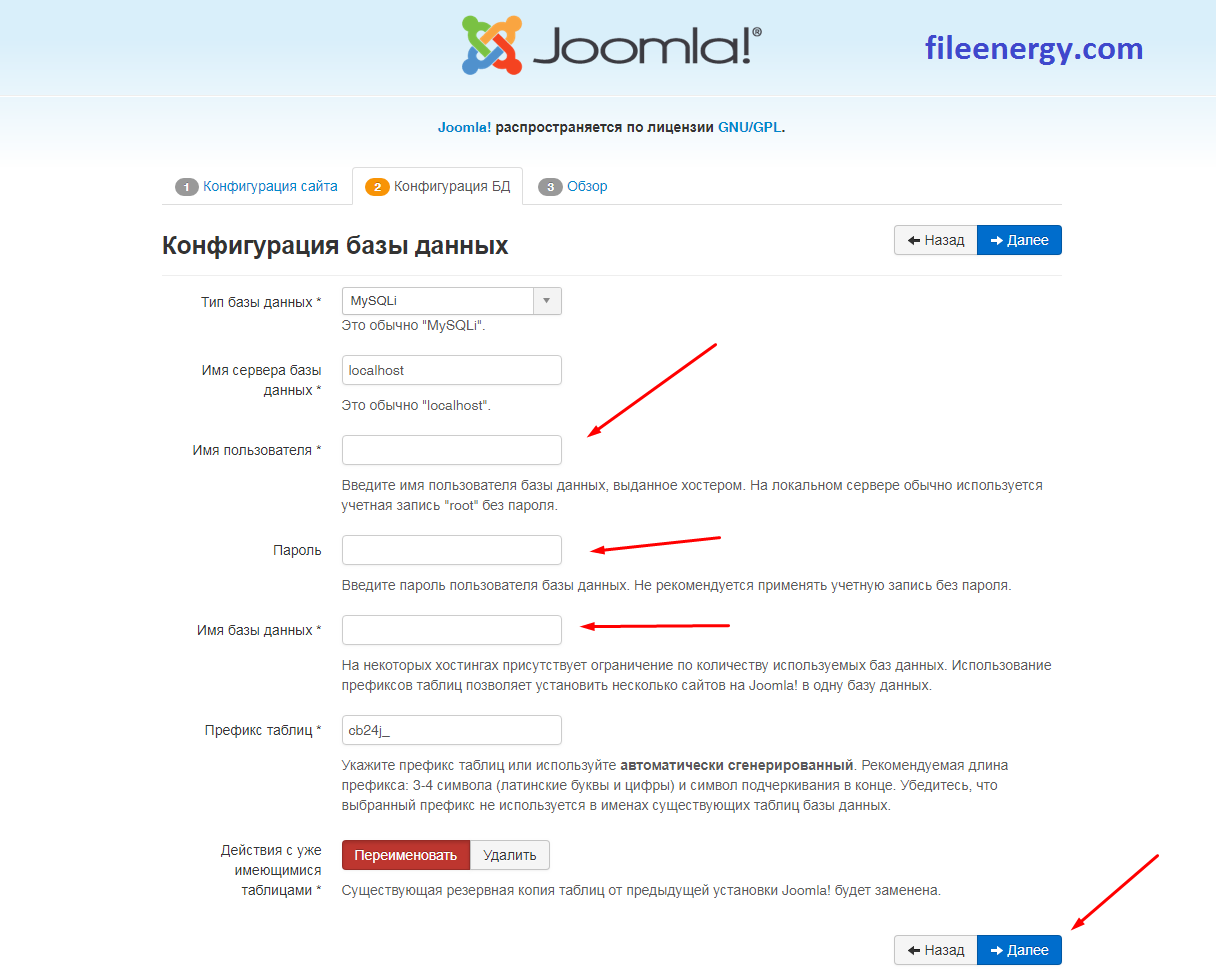
Нажимаем - Установка
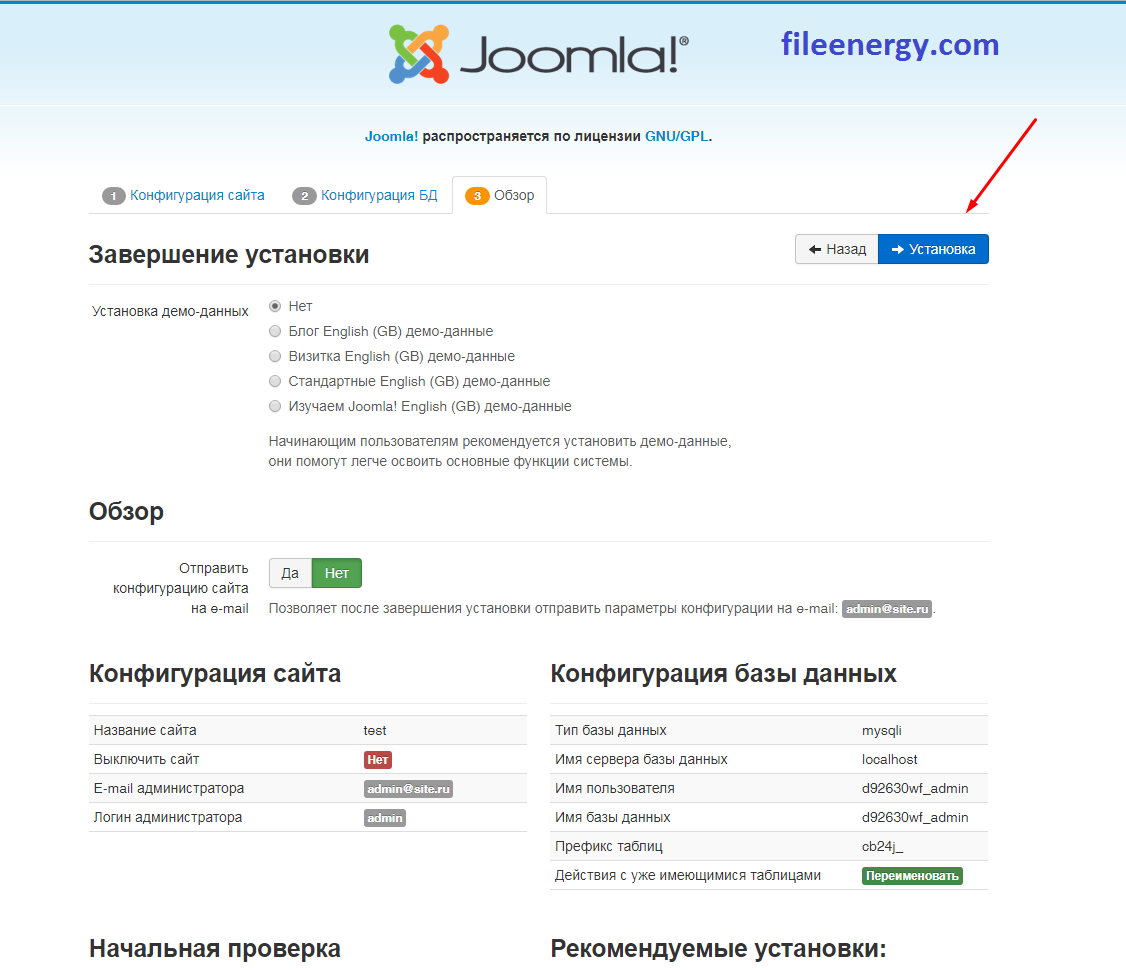
Теперь необходимо русифицировать движок сайта.
Нажимаем кнопку - Установка языковых пакетов.
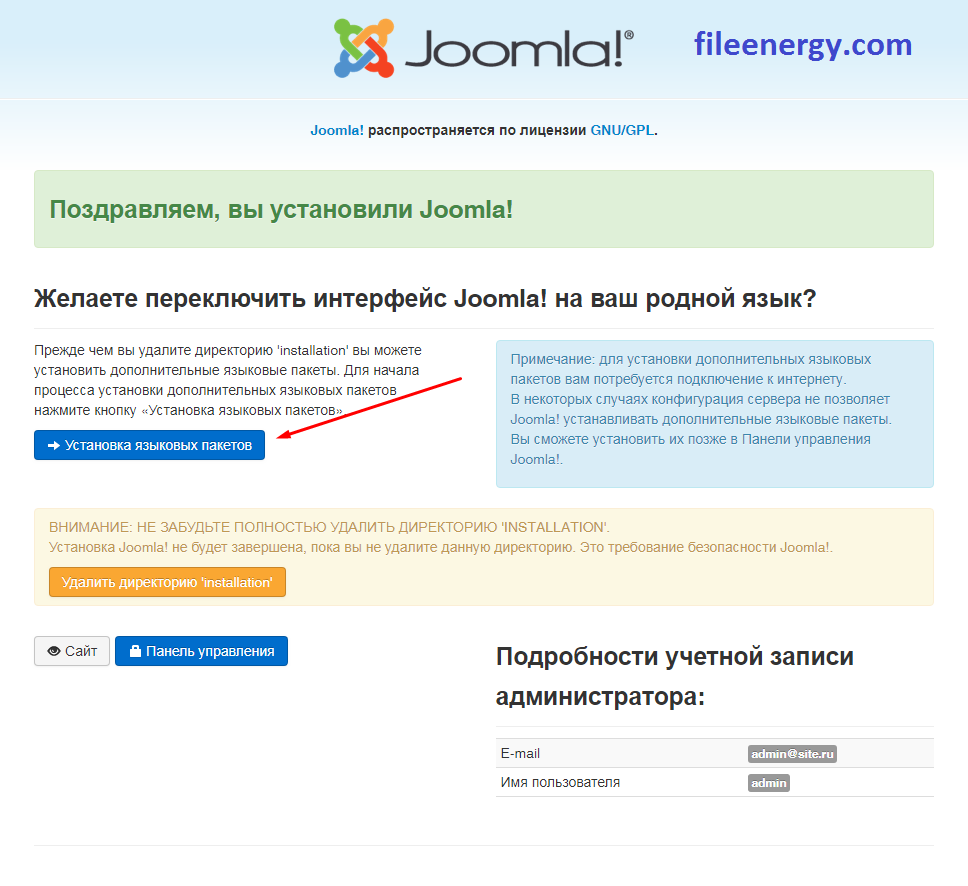
Выбираем русский язык и нажимаем кнопку - Далее
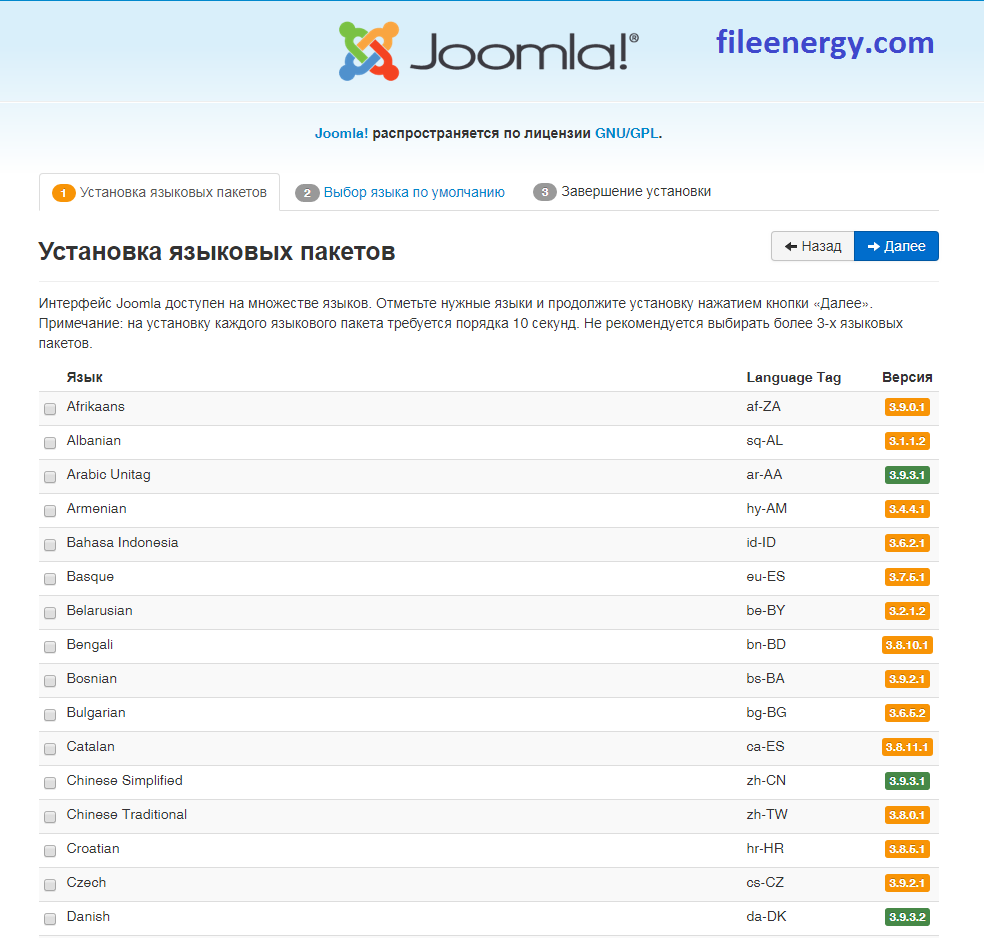
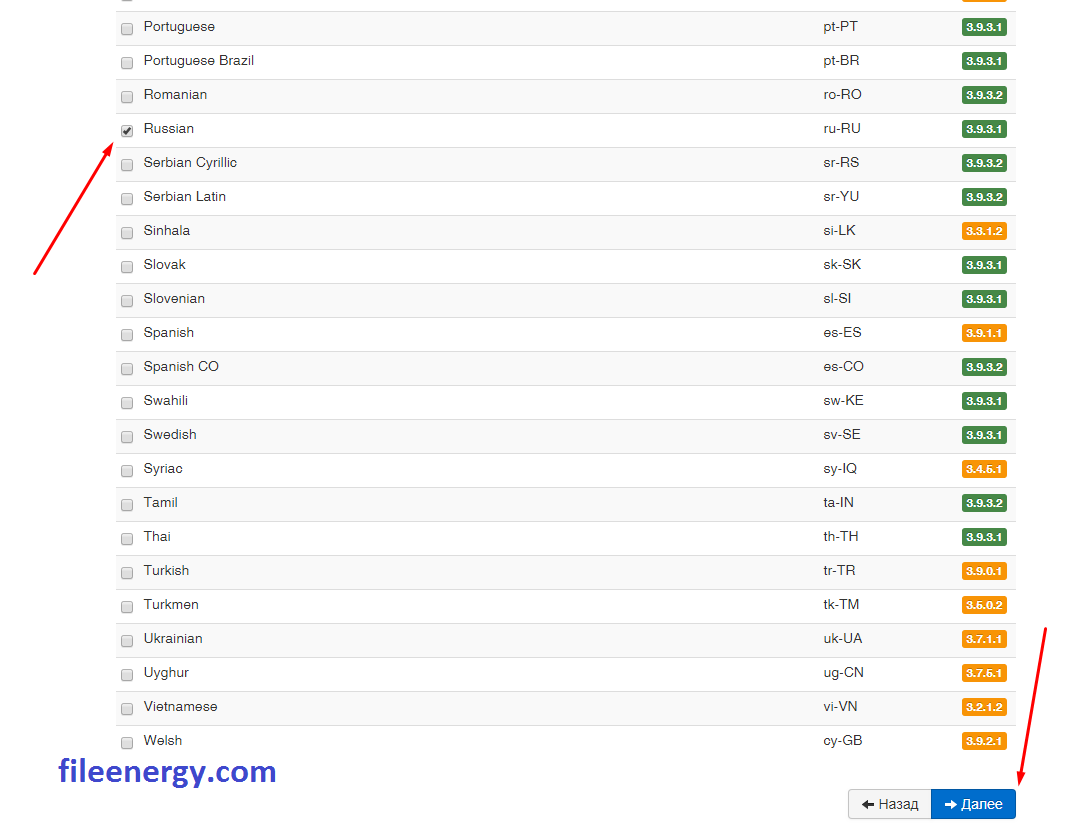
Ставим точку напротив русского языка в панели управления и самом сайте.
Нажимаем кнопку - Далее
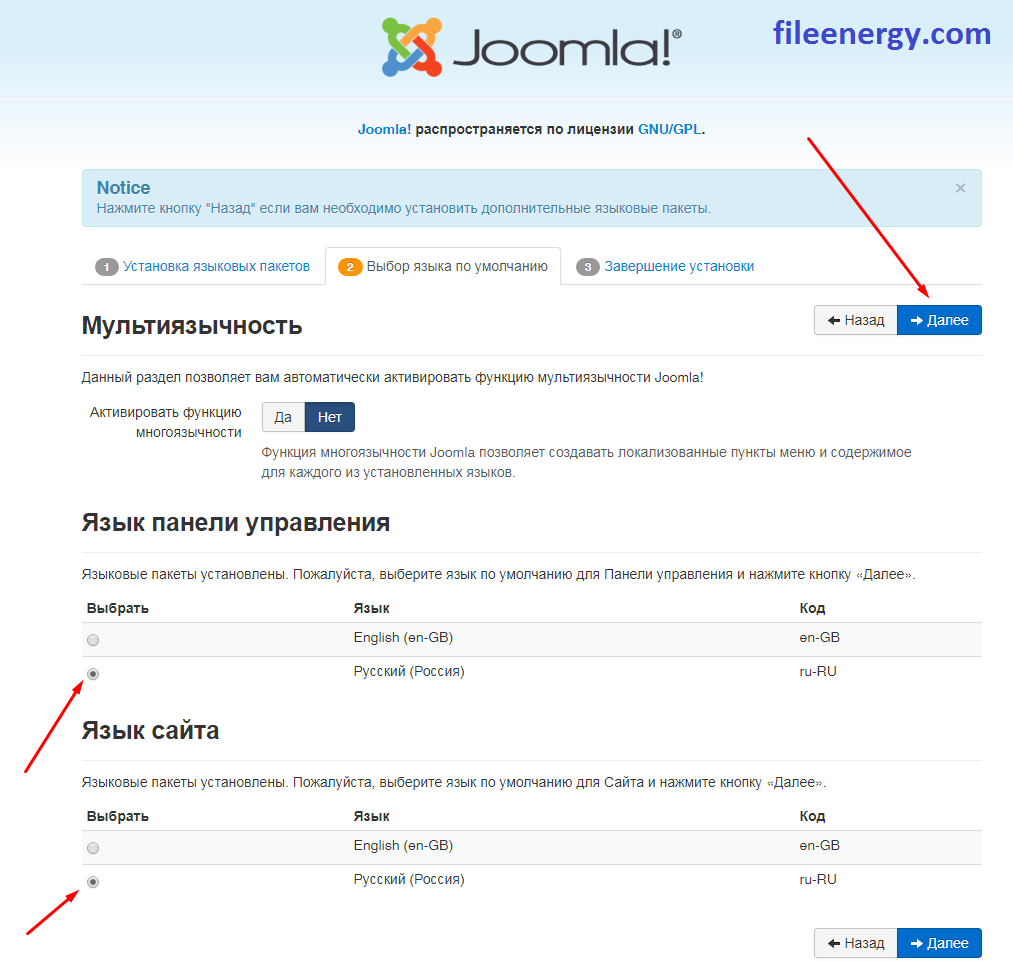
Нажимаем кнопку - Удалить директорию installation в которой находятся файлы для установки.
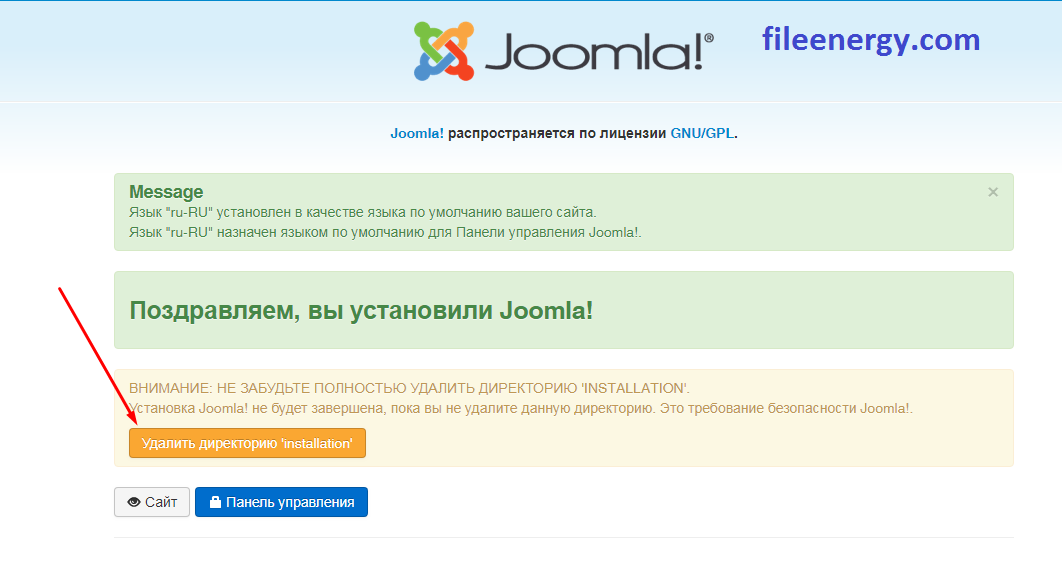
Нажав на кнопку сайт и панель управления, вы перейдёте в соответствующий раздел.
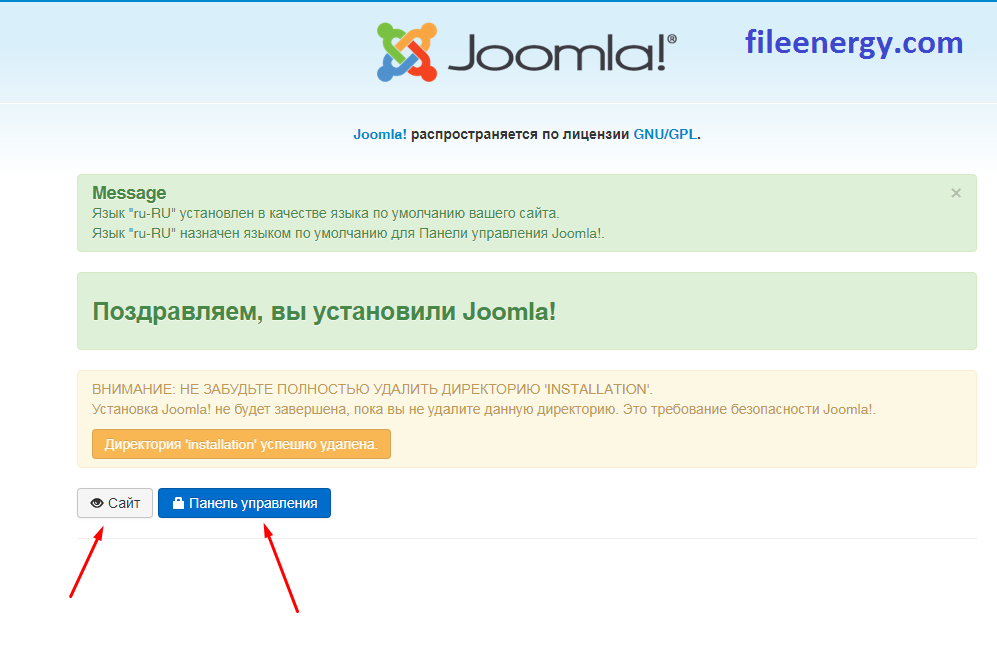
Сам сайт (можно установить шаблон-тему оформления и выбрать любой дизайн какой больше понравиться).
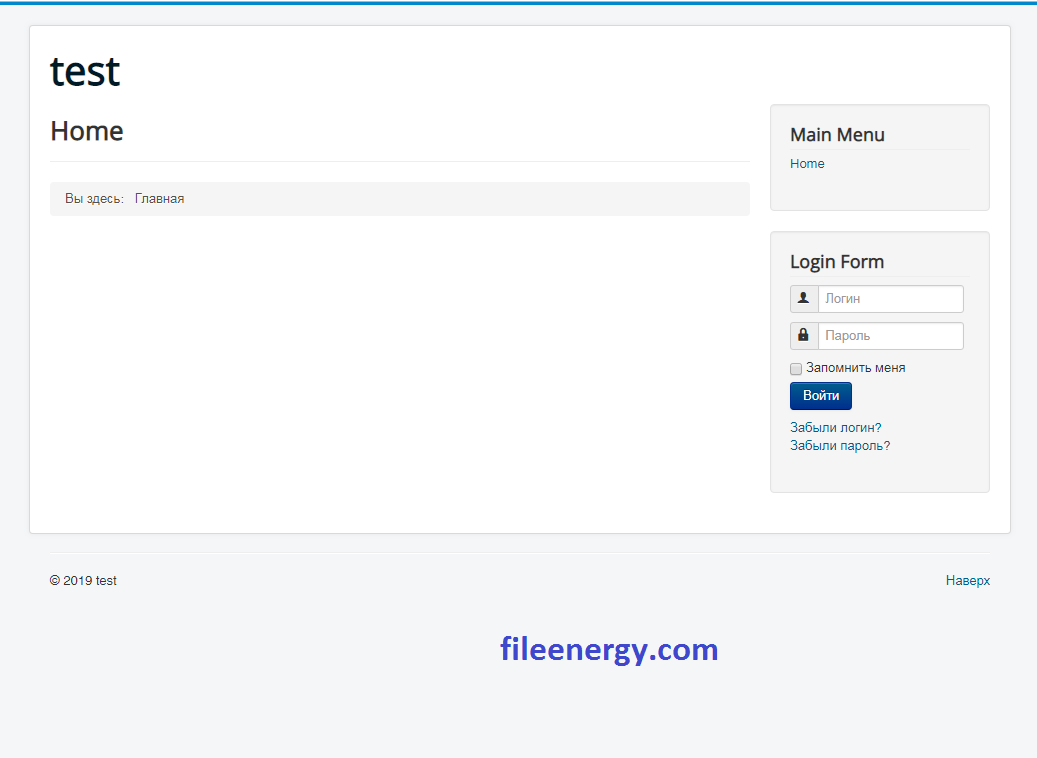
Вход в панель управления
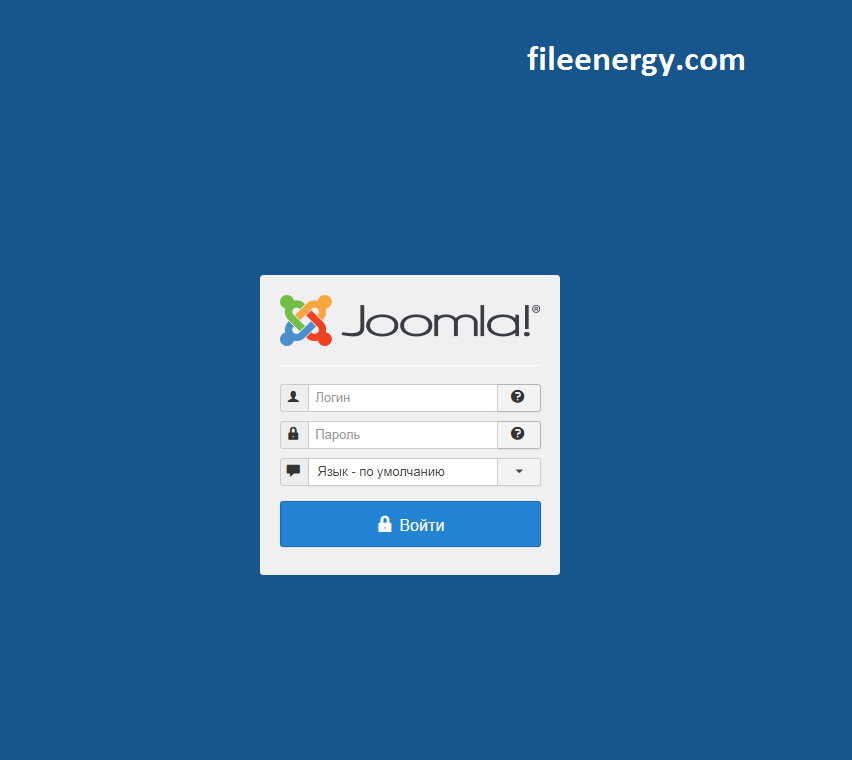
Панель управления сайтом.
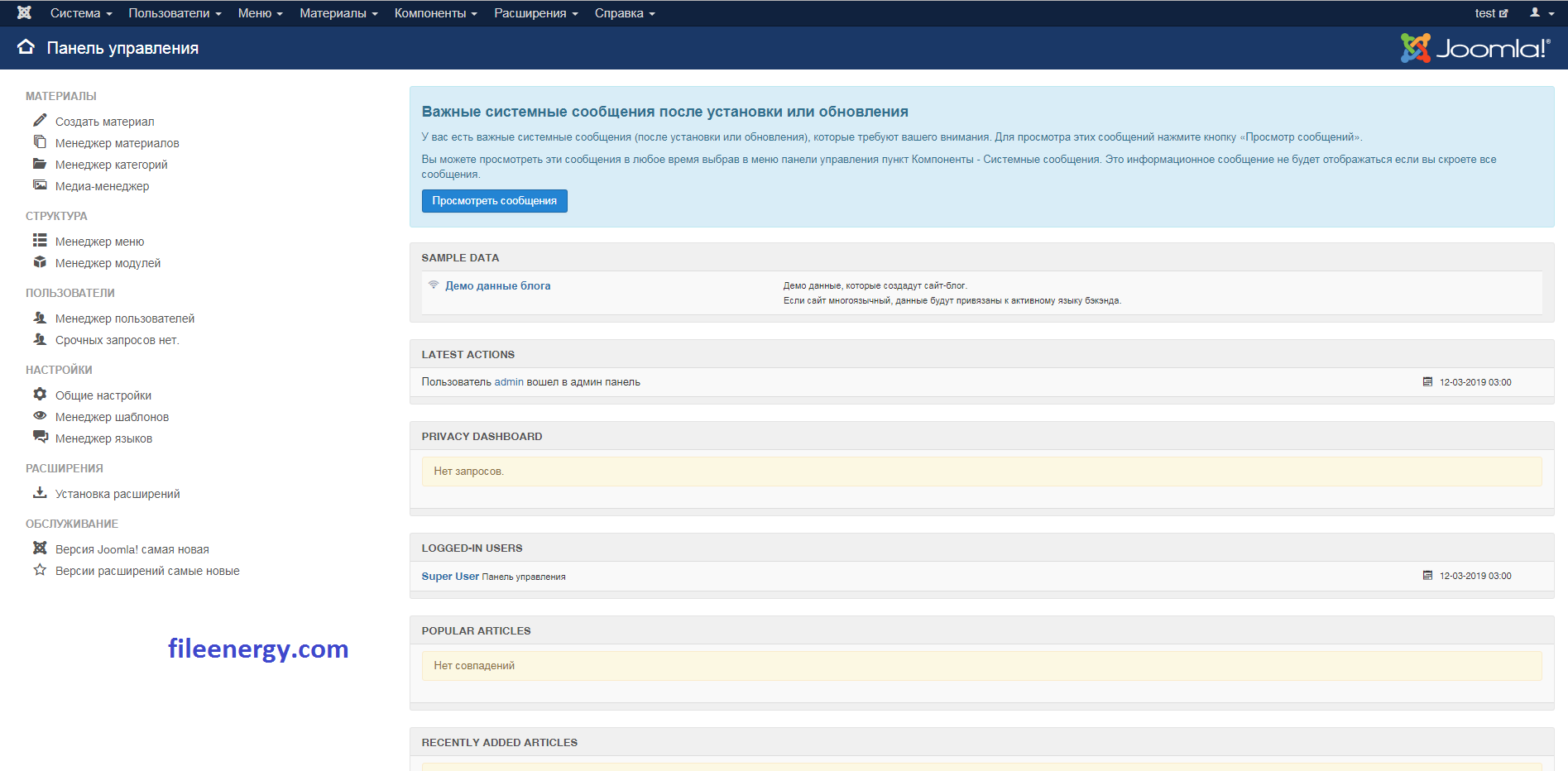
Установка cms сайта Drupal
Для начала необходимо скачать движок с официального сайта.
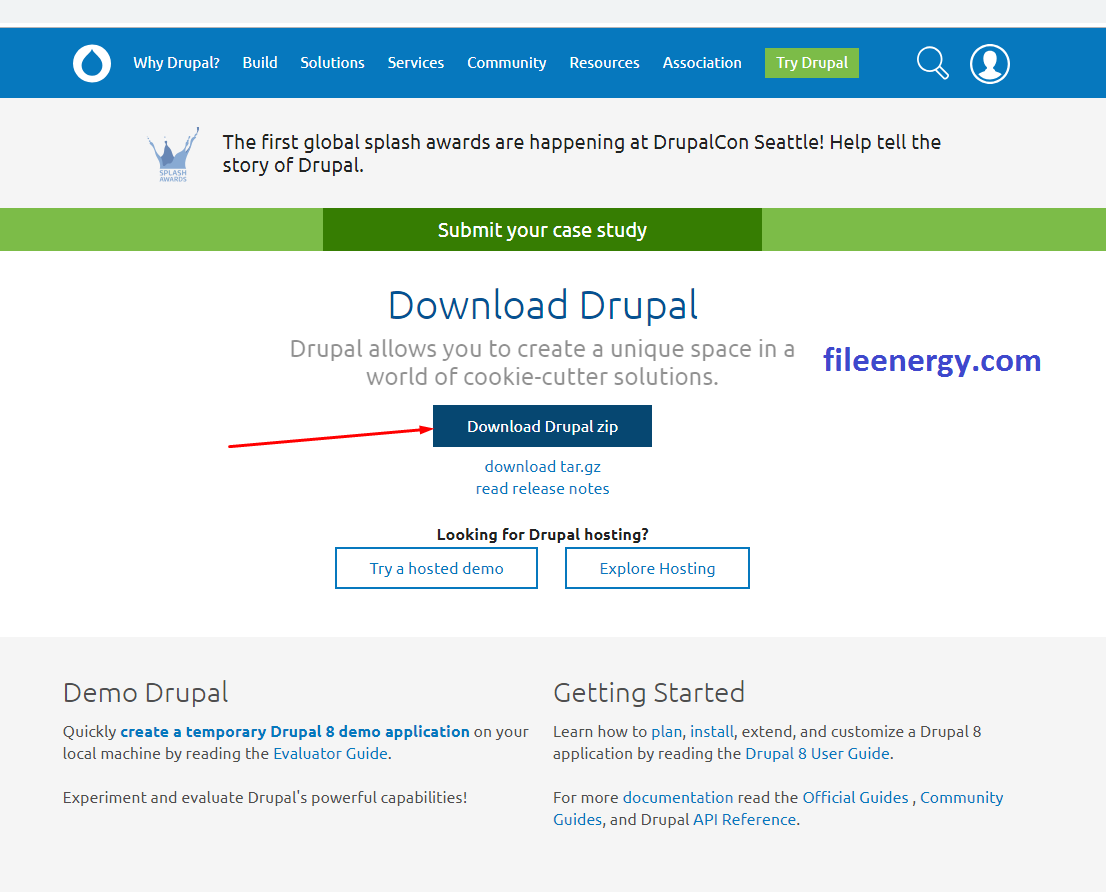
Затем загружаем архив в файловый менеджер на сервер хостинга.
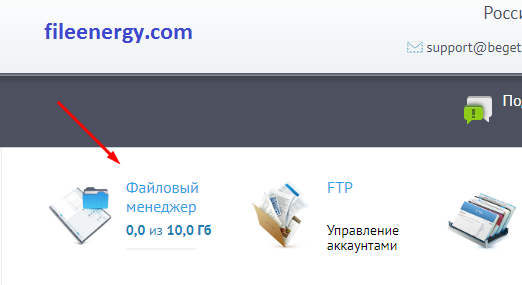
Переходим в папку с сайтом, здесь будет название вашего домена.
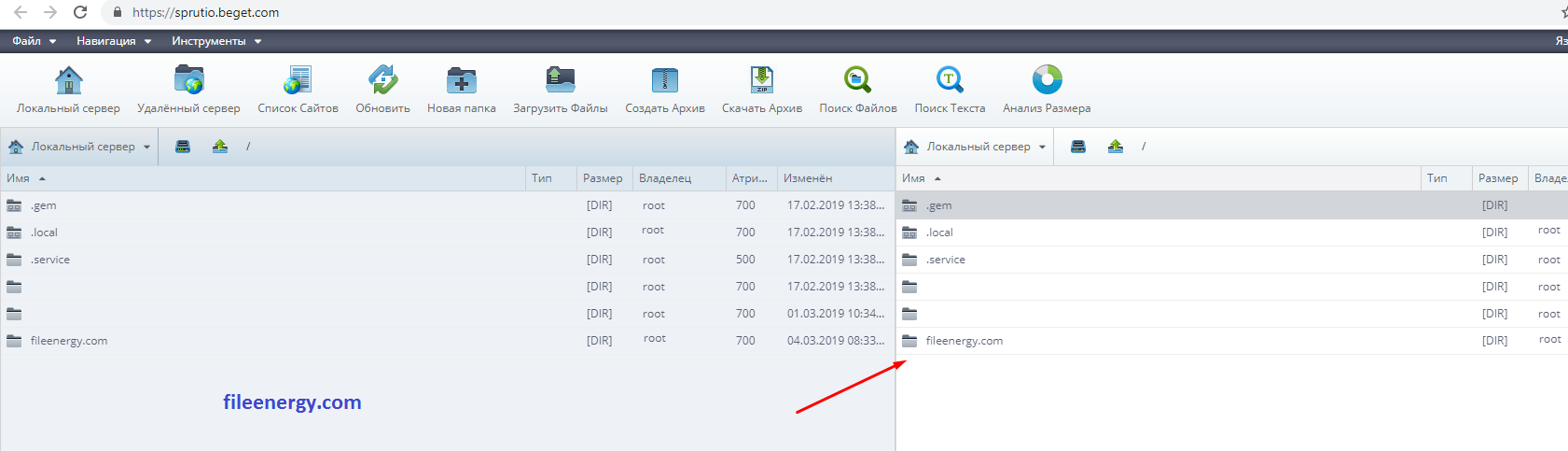
Заходим в папку public_html, которая находится внутри домена.
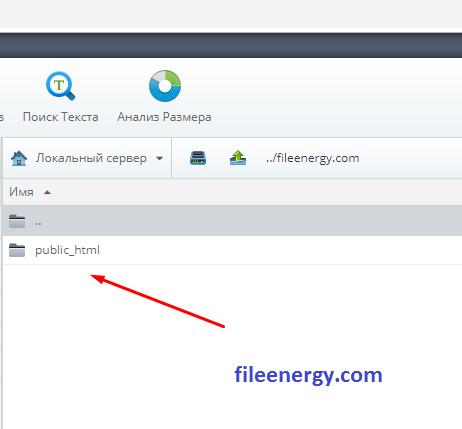
В ней находятся тестовые файлы, мы их удаляем.
Нажимаем правую кнопку мыши.
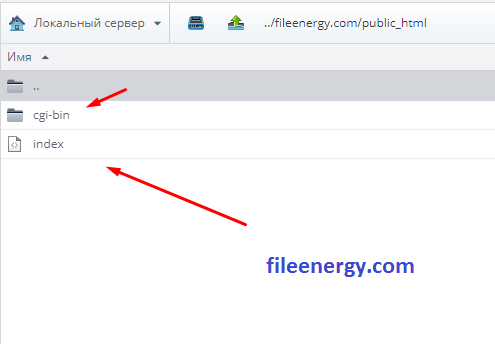
Нажимаем удалить.
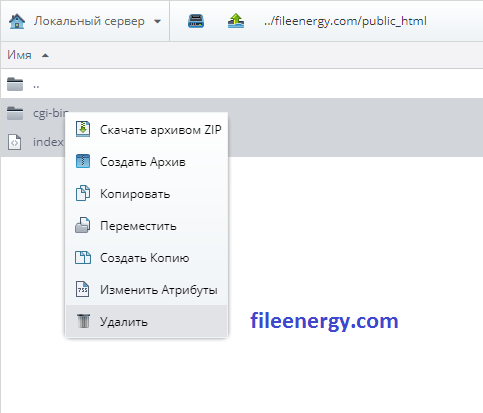
Загружаем архив с сайтом.
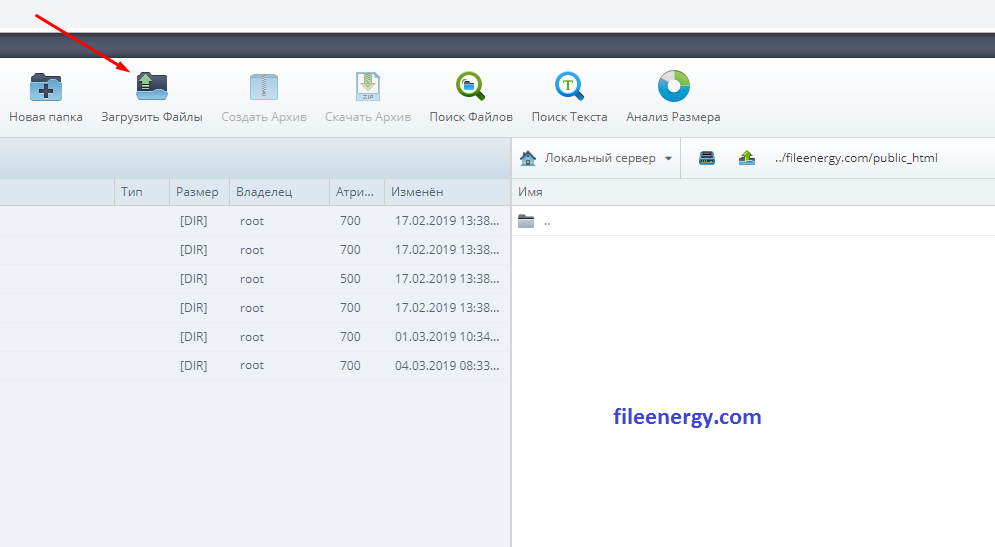
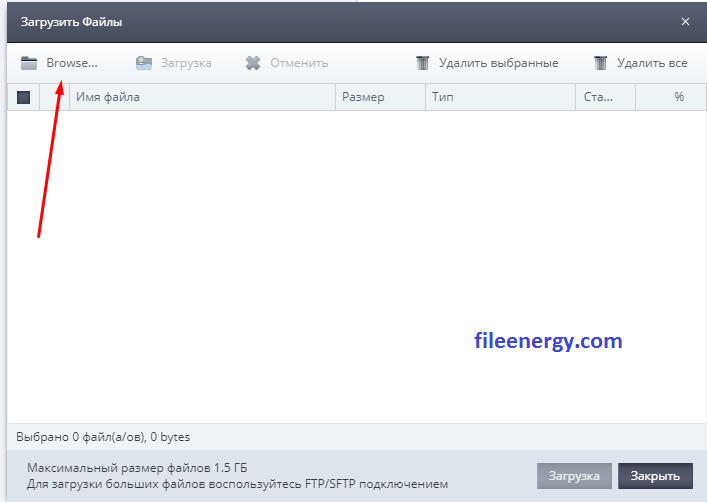
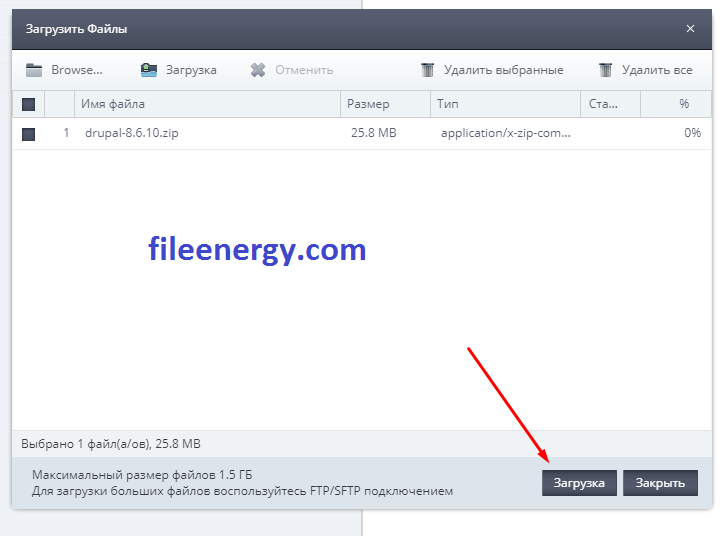
Распаковываем архив на сервере. Нажимаем правой кнопкой мыши и выбираем пункт меню - Распаковать архив.
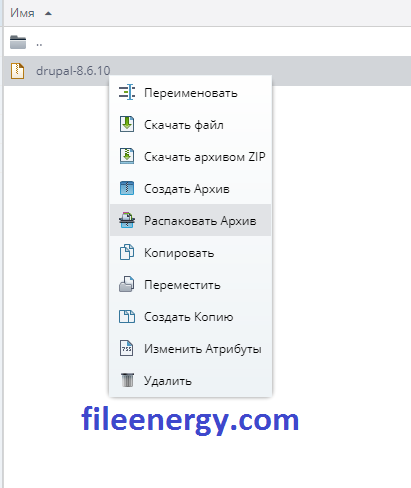
Теперь нужно вырезать все файлы движка из папки Wordpress в корневую папку public_html
Заходим в папку drupal.
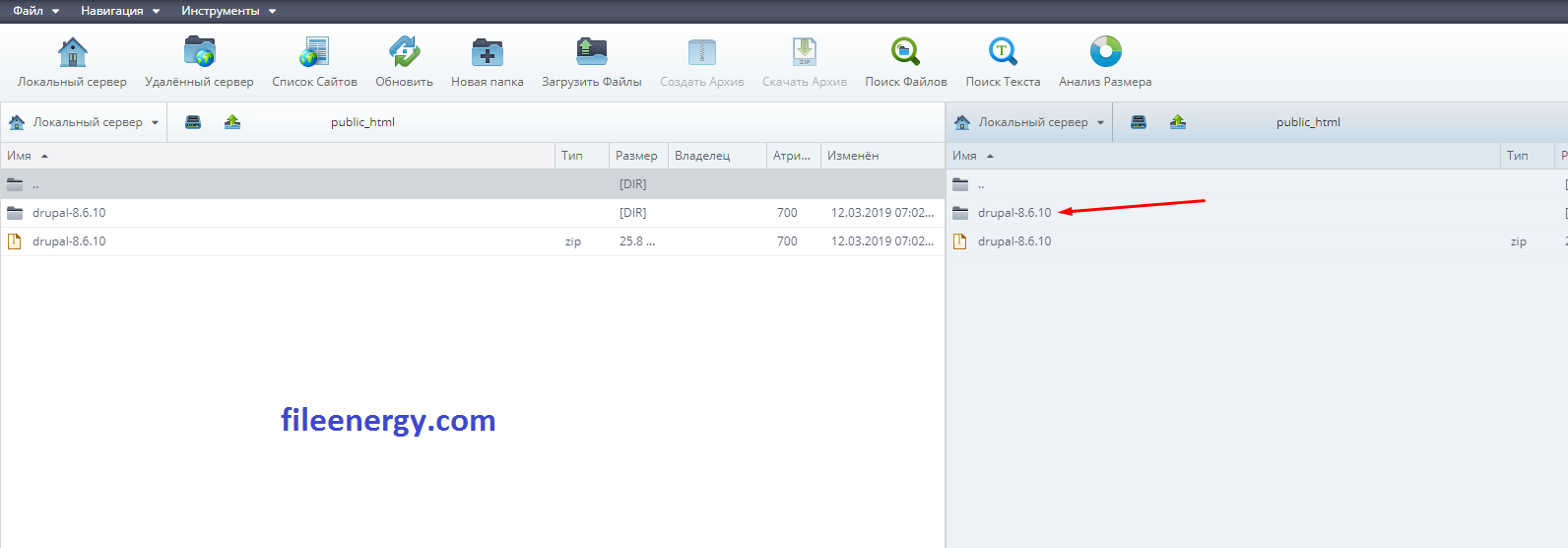
Выбираем все папки и файлы, которые находятся внутри. Слева в меню открываем корневую папку public_html и перемещаем туда все выделенные файлы.
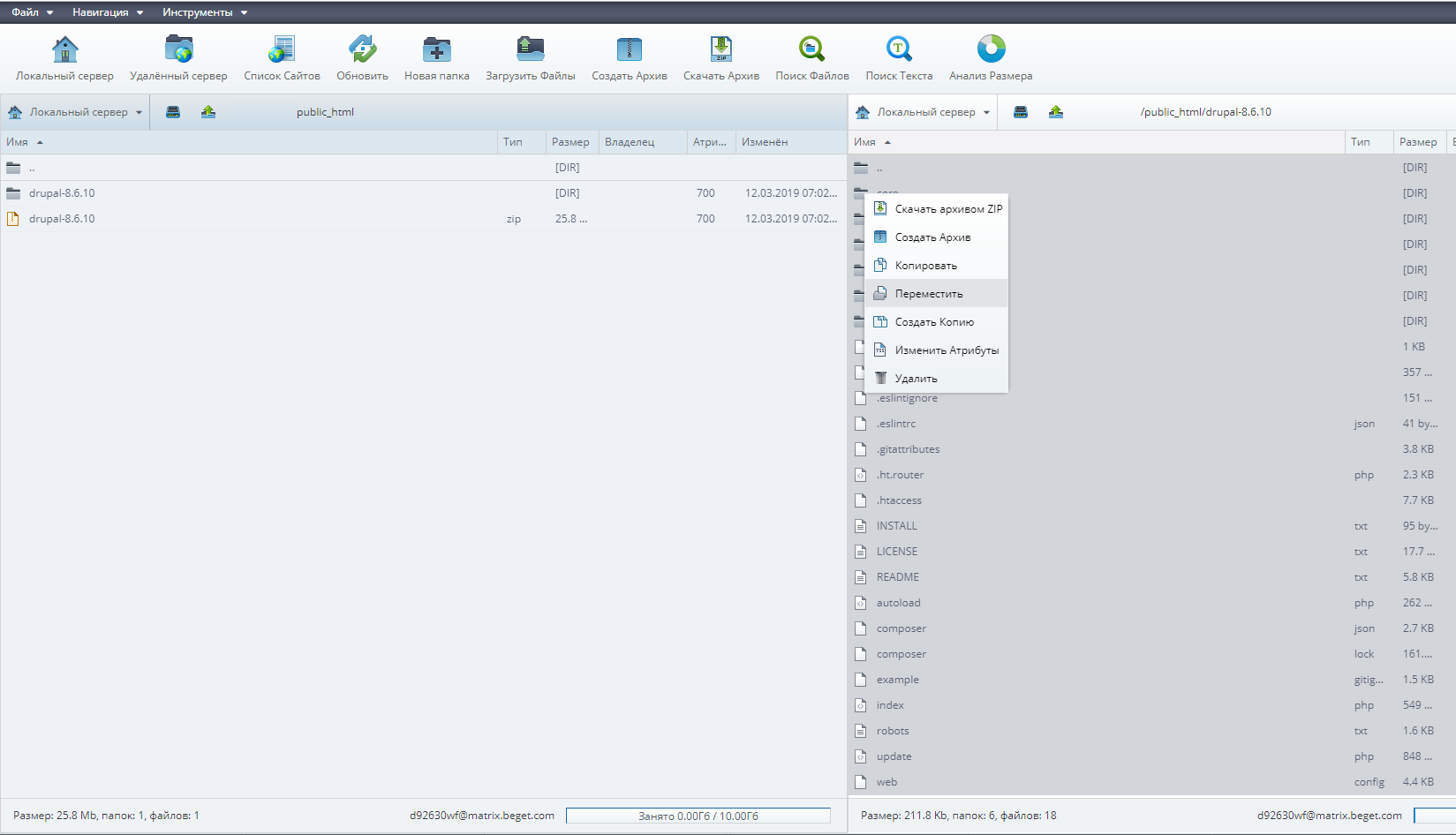
Удаляем пустую папку drupal и архив с движком.
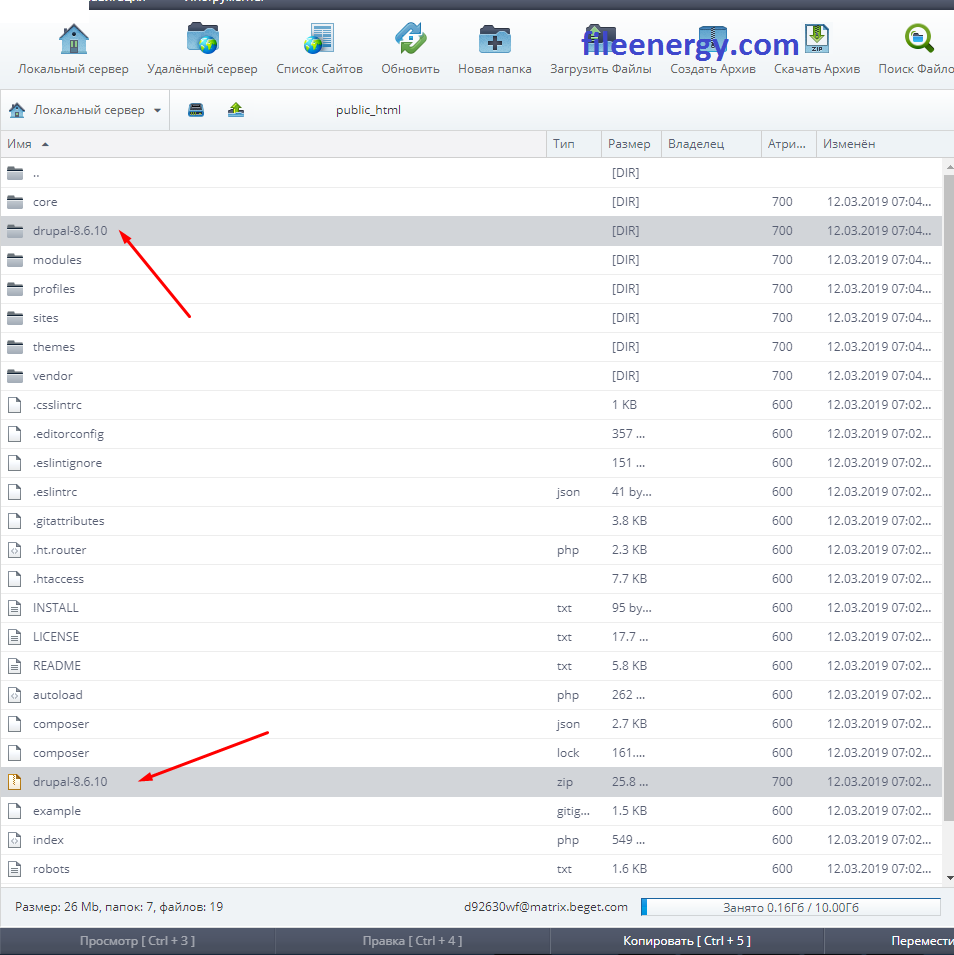
Выбираем русский язык и нажимаем кнопку - Save and continue
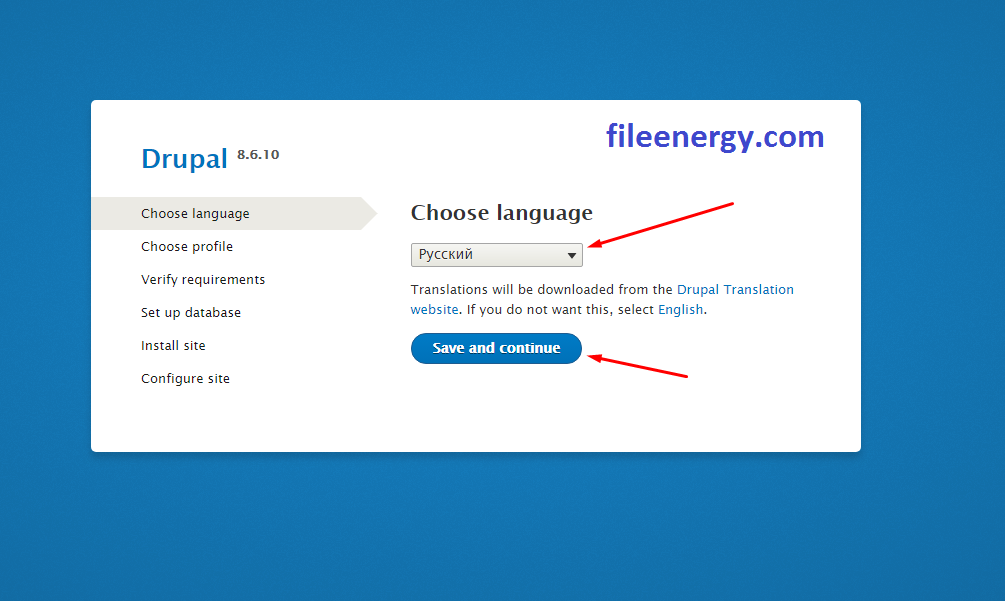
Выбираем - Стандарт
Нажимаем кнопку - Сохранить и продолжить
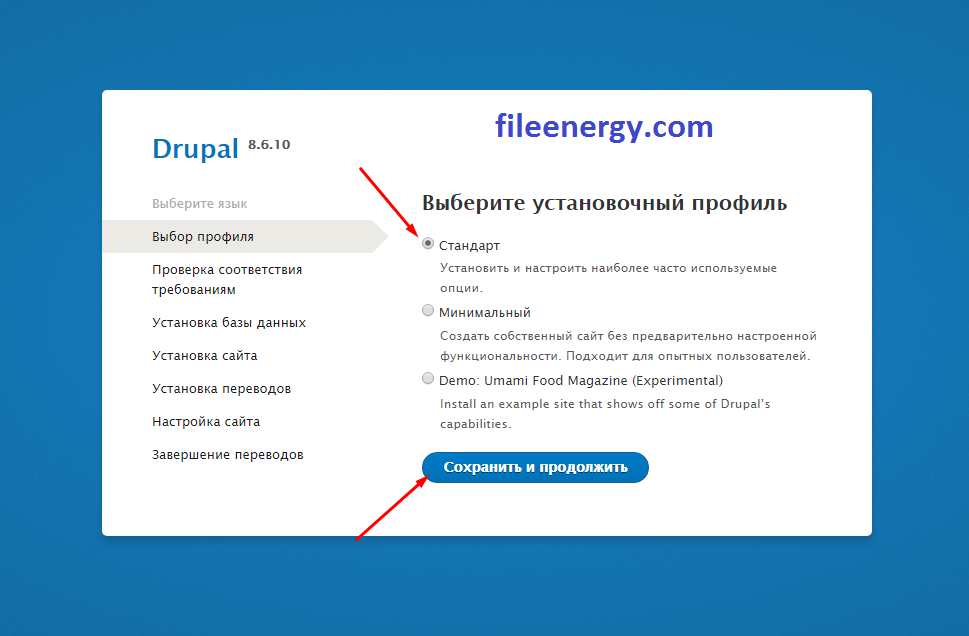
Для подключения создадим базу данных MySQL
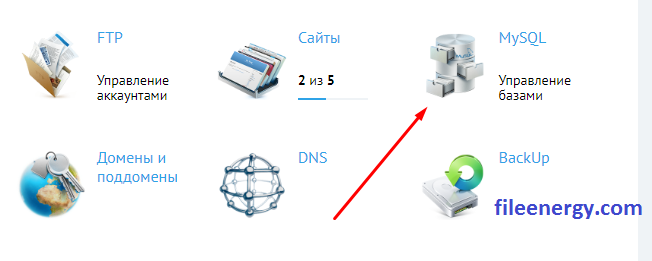
Прописываем логин и пароль, который вы придумали сами и сохраняем у себя на компьютере в текстовом файле.
Обратите внимание, когда придумываете логин, к нему автоматически добавятся ещё буквы и цифры с названием вашего аккаунта на хостинге.
Так вот нужно копировать логин полностью, то что вы написали и логин аккаунта в одну строчку - (пример login_admin)
Нажимаем кнопку - Добавить
База данных создана.
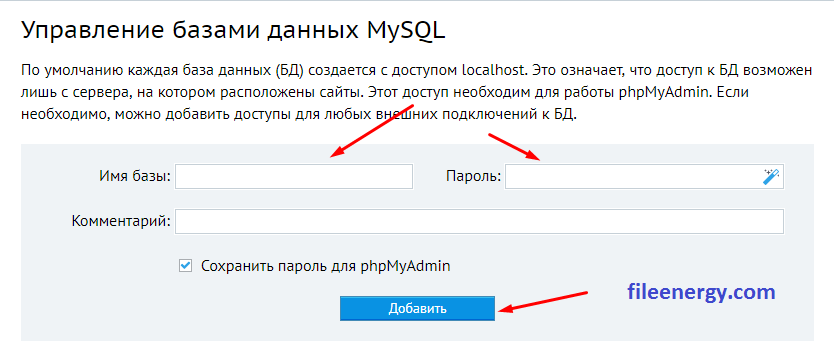
Выбираем тип базы как показана на картинке.
Возвращаемся на наш сайт и вписываем логин в поля - Название базы данных - Имя пользователя базы данных
Один и тот же логин вписываем дважды.
Затем вписываем пароль от базы данных.
Нажимаем кнопку - Сохранить и продолжить.
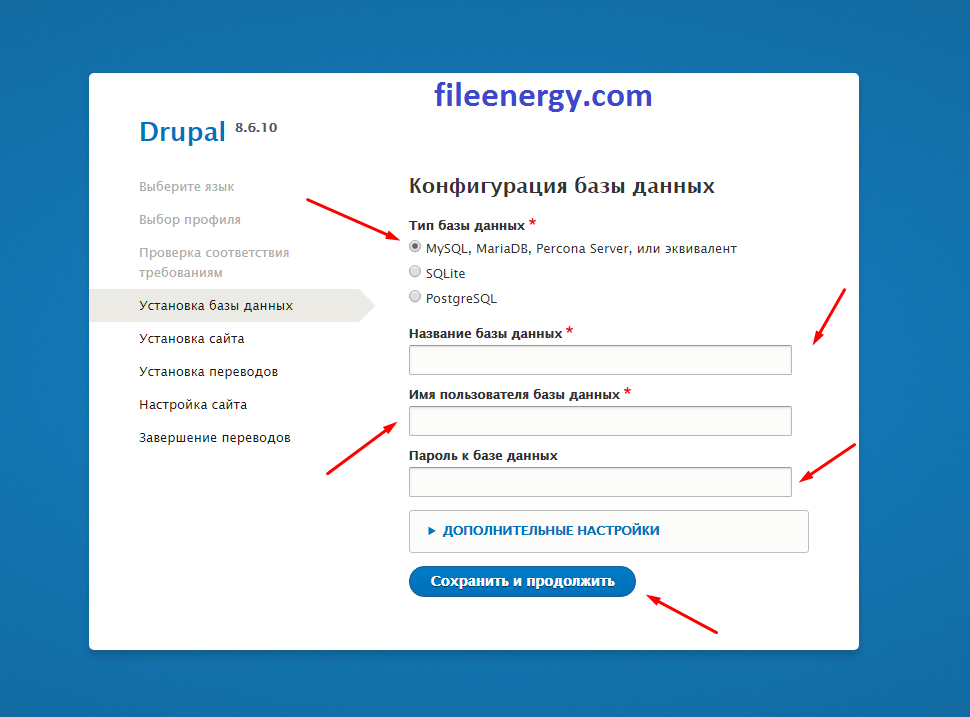
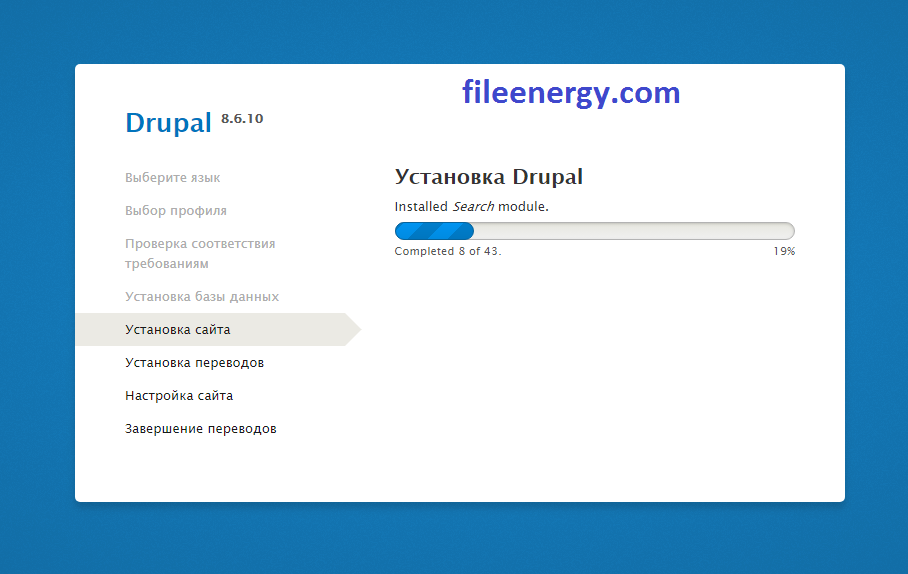
Прописываем название сайта и электронную почту администратора.
Придумываем и прописываем логин и пароль администратора сайта.
Нажимаем кнопку - Сохранить и продолжить.
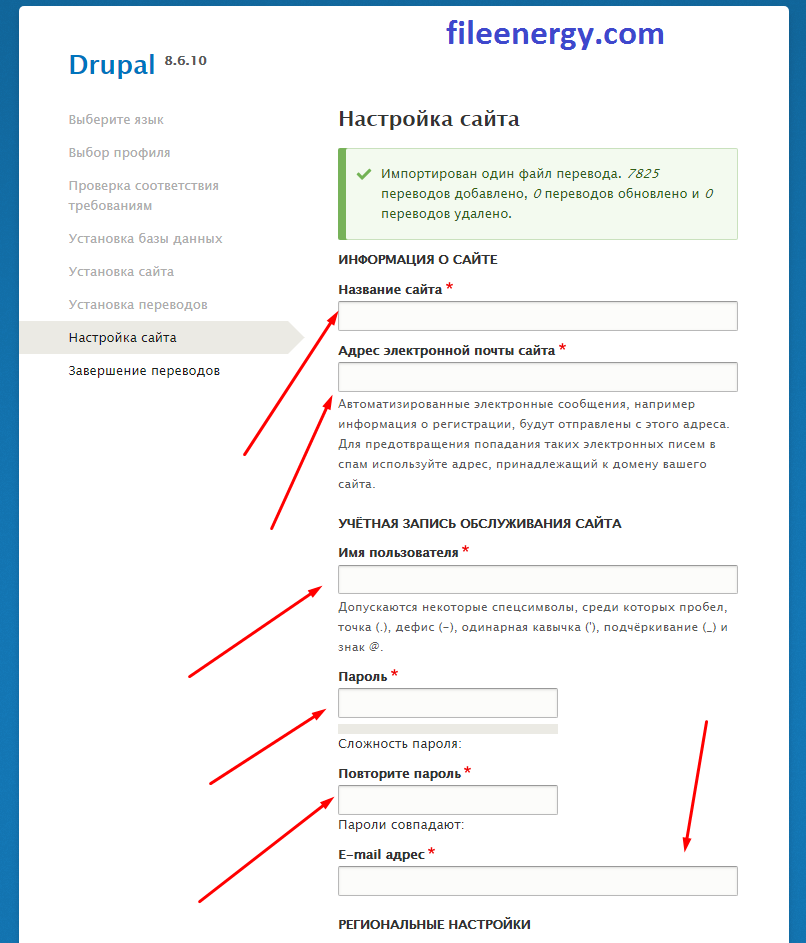
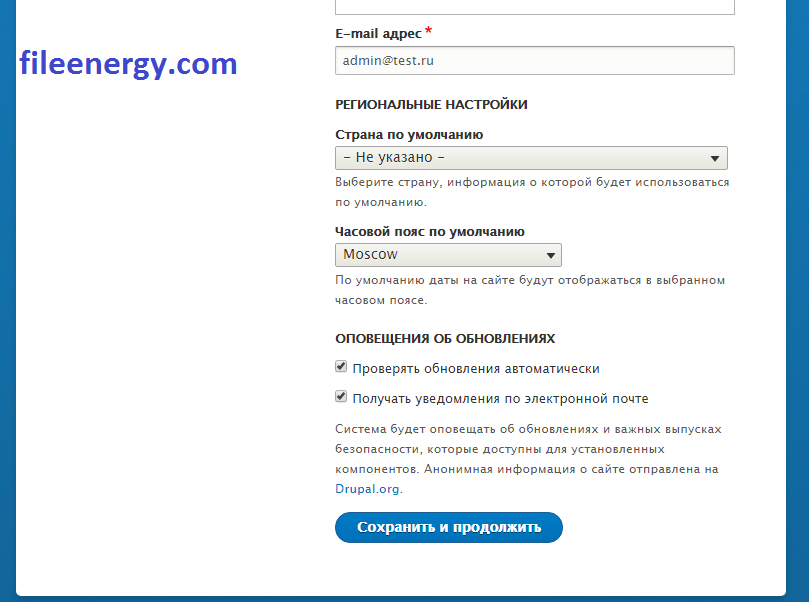
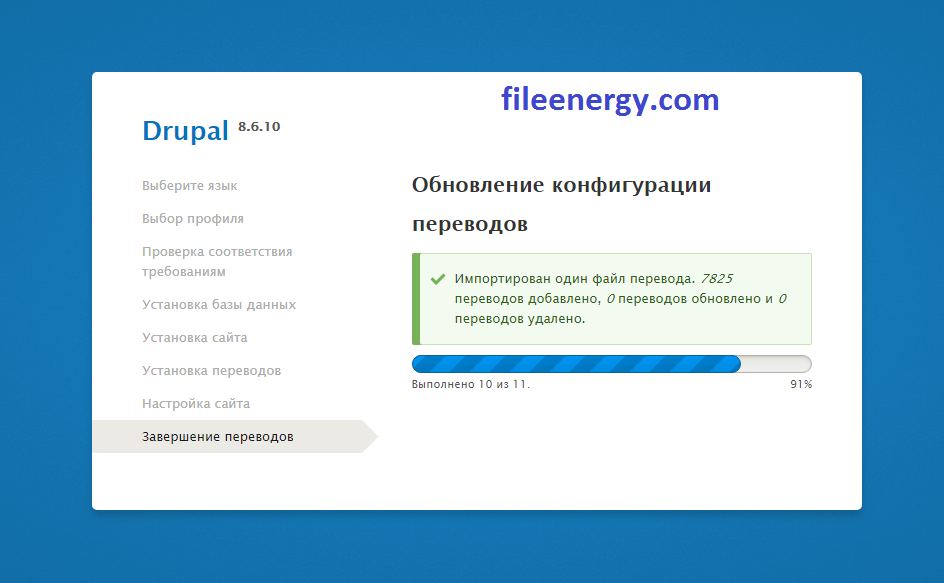
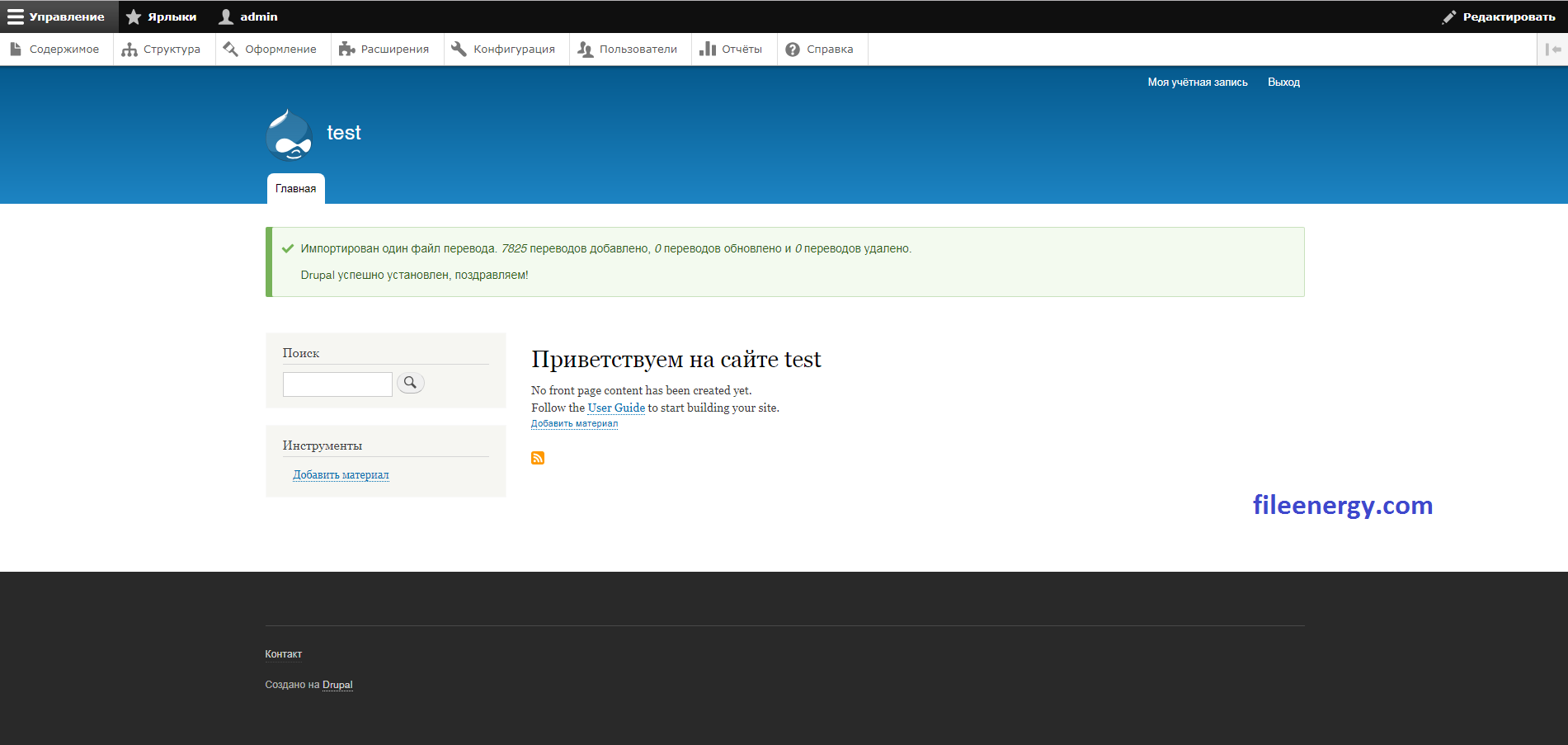
Сервера, хостинг, домен - заказываю для себя здесь
